Observações.:
- Esse tutorial será feito com o Secure Boot ativado.
- Desabilitar o Fast Startup no Windows 10, e também a função de Hibernação.
Como saber se o seu computador tem UEFI?
Em primeiro lugar é muito importante saber se o seu PC tem um BIOS UEFI.
No Windows vá até o Menu Iniciar e na caixa de pesquisa na parte inferior e digite “Informações do sistema” e quando o ícone aparece na parte superior clique sobre ele.


Os passos necessários para dual boot do Windows 10 e Ubuntu 16.04 são as seguintes:
- Backup dos arquivos do Windows 10 (opcional, mas altamente recomendado);
- Criar um Pendrive USB do Ubuntu 16.04 de 64 bits;
- No Windows desative a opção “Inicialização Rápida” (Fast Startup);
- No Windows desligue qualquer criptografia;
- No Windows desativar o Modo de Hibernação;
- No Windows usar o Desfragmentador do Windows 10;
- No Windows redimensionar uma partição;
- Dar o boot a partir do Pendrive USB do Ubuntu 16.04;
- Instalar o Ubuntu 16.04.
1. Backup Windows 10.
É altamente recomendado que você faça uma cópia de todos os seus arquivos antes de fazer os procedimentos a seguir.2. Criar um Pendrive USB do Ubuntu16.04.
Existem muitas ferramentas para a criação de uma unidade USB do Ubuntu incluindo, Win32 Disk Imager, Etcher e Rufus.Lembrando que o pendrive deve está no formato GPT. E deve está formatado em FAT32.
3. Desative a opção “Inicialização Rápida”.
No Windows 8 ou posterior visitando: Painel de Controle > Opções de Energia > Alterar o funcionamento dos botões de energia, feito isso, clique em Alterar configurações não disponíveis no momento e desmarque a opção “Ligar inicialização rápida“, após, salve as alterações;4. Desligue qualquer criptografia.
5. Desativar o Modo de Hibernação.
Segue aqui um tutorial explicando como desativar a Hibernação.6. Usar o Desfragmentador do Windows.
É importante antes de redimensionar uma partição do Windows usar a ferramenta: Desfragmentador.A fragmentação faz com que o disco rígido tenha um trabalho adicional que pode deixar o computador lento. O Desfragmentador de Disco reorganiza dados fragmentados para que os discos e unidades trabalhem de forma mais eficiente. O Desfragmentador de Disco é executado por agendamento, mas você também pode analisar e desfragmentar discos e unidades manualmente. Para isso, siga estas etapas:
Para abrir o Desfragmentador de Disco, clique no botão Iniciar. Na caixa de pesquisa, digite Desfragmentador de Disco e, na lista de resultados, clique em Desfragmentador de Disco.
7. Encolher o Windows para criar espaço para o Ubuntu 16.04.
Se o seu computador tem apenas um disco rígido, você terá de encolher sua partição do Windows 10, a fim de abrir espaço para o Ubuntu, ou seja redimensionar uma partição do Windows 10.A ferramenta utilizada para encolher partições Windows é “Gerenciamento de Disco“.
Para iniciar o “Gerenciamento de Disco“, clique direito sobre o botão Iniciar do Windows no canto inferior esquerdo da tela e clique sobre a opção “Gerenciamento de Disco“.

O disco rígido é geralmente disco 0. Normalmente, é fácil de detectar, porque é maior do que as outras unidades e já tem um número de partições nele. Como você pode ver na imagem acima, existem 4 partições. A quantidade de partições no disco rígido podem ser diferentes.
Por exemplo, a imagem acima mostra as partições no computador que usou para executar o Windows (UEFI) e captura de tela abaixo mostra as partições no computador que usou para executar o Windows (BIOS).


Clique na opção “Shrink Volume“.

Não cometa o número se o “Enter a quantidade de espaço a encolher em MB” (caixa de 3) maior do que o “Tamanho do espaço do psiquiatra disponível em MB” (Caixa 2).
Você pode fazer a quantidade de espaço disponível para Ubuntu menor embora. O mínimo exigido pelo Ubuntu é de 10 gigabytes, que é de 10000 megabytes. Na realidade você deve estar olhando para dar pelo menos 20 gigabytes (20000 megabytes) para o Ubuntu para uma experiência decente e se você tem isso gostaria de ir para 50 gigabytes (50000 megabytes).
Claro, se assim o desejar, você pode deixar as quantidades recomendadas como elas são.
Quando tiver decidido sobre um montante inseri-lo na caixa e clique em “Shrink“.

8. Inicializar(Boot) no Pendrive do Ubuntu 16.04.
Certifique-se de que o pendrive USB do Ubuntu está conectado ao computador.Cada fabricante tem uma versão diferente do UEFI e assim as opções do menu podem ser diferentes.
Uma lista de dispositivos será exibido. Selecione a opção UEFI Dispositivo USB.
Exemplos:
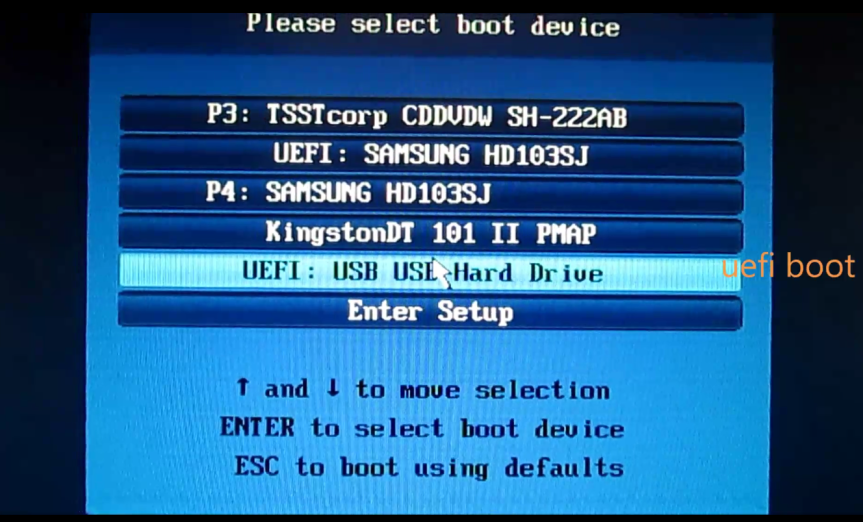

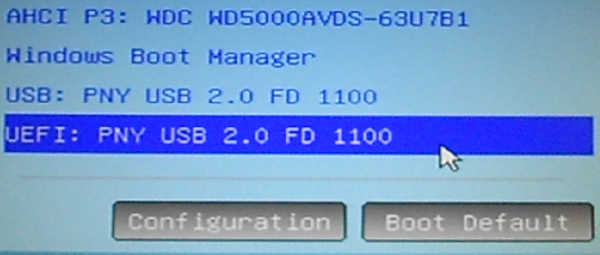
9. Instalar o Ubuntu 16.04.
Depois de clicar na opção “Instalar Ubuntu” a tela a seguir irá aparecer:

A preparar a instalação de tela do Ubuntu agora simplesmente lista a opção de baixar atualizações (que só está disponível depois que você tiver uma conexão à internet) e a opção de instalar software de terceiros para reprodução de áudio MP3 e assistir o Flash. Se você tem uma conexão de internet decente, em seguida, você pode querer instalar atualizações durante a instalação. para se conectar à internet, clique no ícone de rede no canto superior direito e uma lista de redes sem fio serão listados. Clique na rede que você deseja se conectar e digite a chave de segurança quando solicitado. Você terá que clicar no botão Voltar na tela “Preparando para instalar o Ubuntu” e clique em “Continuar” novamente quando voltar para a tela de boas-vindas. Você pode optar por instalar as ferramentas de terceiros para reprodução de áudio MP3 como parte do processo de instalação agora, marcando a caixa ou você pode fazê-lo depois que o sistema foi instalado. Clique em “Continuar “.
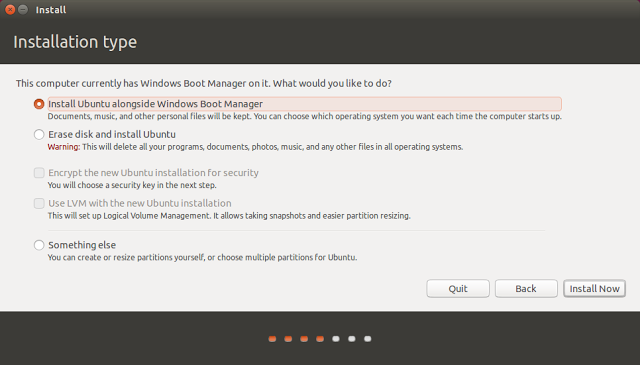
Escolha a opção “Instalar Ubuntu junto com o Windows Boot Manager (Install Ubuntu alongside Windows Boot Manager)”.
Uma janela aparecerá mostrando-lhe o que vai acontecer com o seu disco. Por padrão, o instalador do Ubuntu irá criar uma partição raiz para o Ubuntu 16.04 e todos os seus arquivos pessoais e uma partição swap.
Escolhendo a opção Algo mais (Something Else).
Se você quiser criar as partições manualmente então escolha essa opção.
Isso deve abrir o editor de partições do instalador. Para cada partição, Você só precisa especificar o “tamanho“, o “sistema de arquivos“, “use como” e o “ponto de montagem“. Para partições diferente daquele que será usado como swap, ficar com o sistema de arquivo padrão – Sistema de arquivos EXT4.



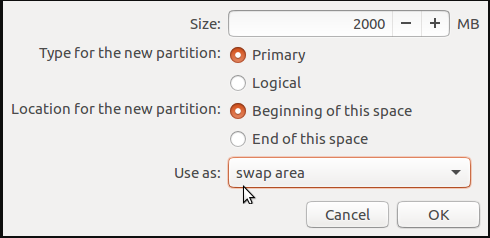
Atenção para o Dispositivo para a instalação do carregador de inicialização, selecione a partição efi. O sistema utilizado para este artigo, essa partição corresponde /dev/sda2. Isto é, a segunda partição no disco rígido. Clique em Install Now (Instalar agora) para continuar com o resto da instalação.
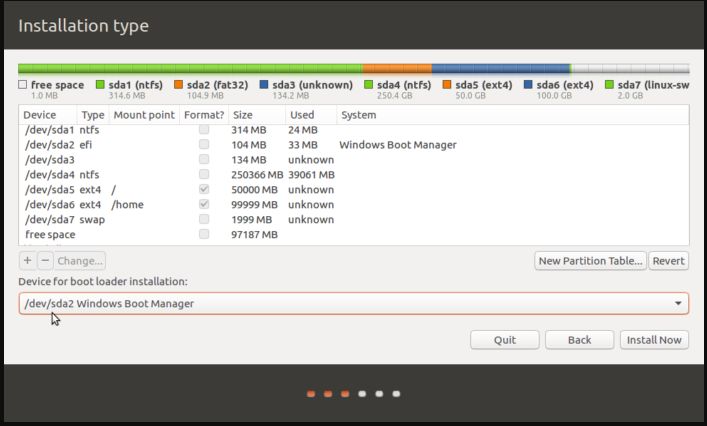
Aparecerá uma nova janela para você confirmar as mudanças, clique em “Continue“.
O resto da instalação é igual a todas as outras versões, veja a seguir.
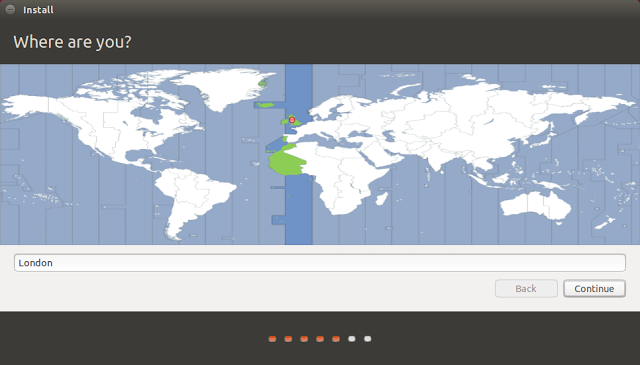
Clique onde você vive no mapa ou iniciar digitando-o na caixa fornecida e clique em “Continuar“.
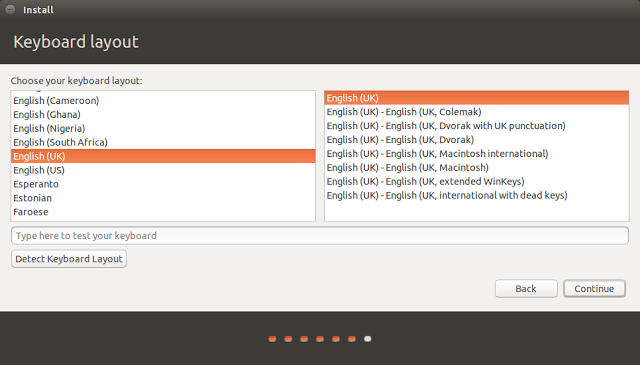
Agora você precisa escolher o layout do teclado. Selecione seu idioma de teclado no painel da esquerda e, em seguida, o layout físico real no painel da direita.
Como alternativa, clique na opção de layout de teclado detectar e provavelmente mais do que fazê-lo para você.
Testar o layout de teclado que você escolheu, escrevendo na caixa fornecida. Especificamente experimentar símbolos como o cifrão, símbolo da libra, hash tags, marcas do discurso, barras e outros caracteres especiais como estas são as chaves que tendem a se mover em um teclado.
Clique em “Continuar“.

Digite seu nome e dar o seu computador um nome.
Digite um nome de usuário na caixa fornecida e escolher uma senha e repeti-la.
Clique no botão “Solicitar minha senha para entrar“. Eu realmente não recomendo ninguém deixando log sua máquina automaticamente a menos que seja uma máquina virtual usada para fins de teste.
Por fim, clique em “Continuar“.
Os arquivos serão copiados para o seu computador.
Quando o processo terminar, reinicie o computador.
A máquina irá reiniciar como menu do Grub, onde durante dez segundos, você será apresentado para escolher qual sistema operacional que você deseja usar mais:Ubuntu 16.04 ou Windows 10 .
Ubuntu 16.04 é designado como sistema operacional padrão para iniciar a partir. Assim, basta pressionar Enter ou esperar por esses 10 segundos de tempo limite para iniciar.
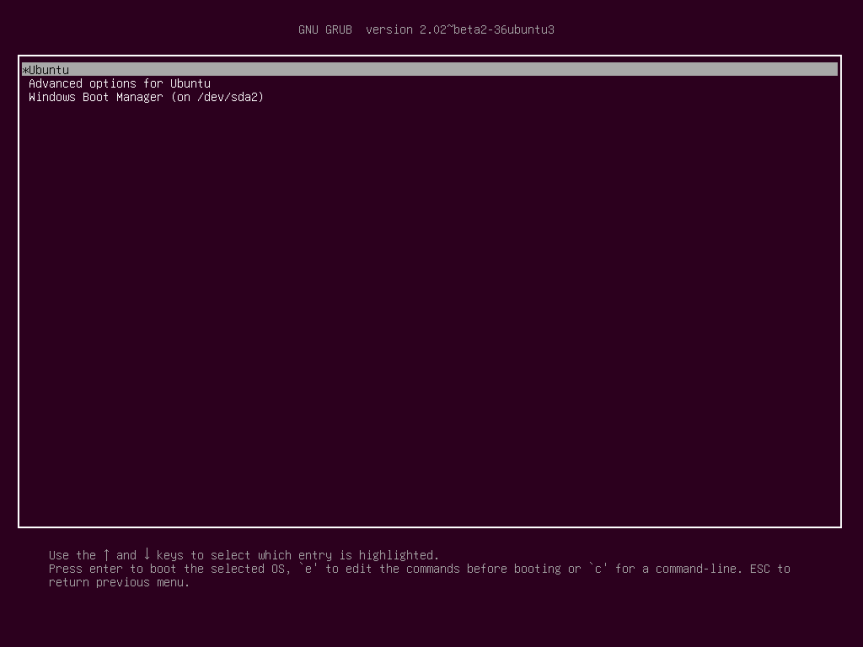
É isso aí! Em caso de necessidade de voltar para o Windows , basta reiniciar o computador e selecione o Windows Boot Manager a partir do menu do Grub.
Fonte: Everyday Linux User
Veja também.
Dual-Boot Ubuntu 16.04 E Windows 10 Em Um PC Com Firmware UEFI
Como instalar o Ubuntu 16.04 juntamente com o Windows 10 ou 8 em Dual-boot
Ativar ou desativar o Fast Startup no Windows 10.
Como desabilitar e reabilitar a hibernação no Windows.
Até a próxima.
https://lcomlinux.wordpress.com/2016/05/20/instalacao-dual-boot-windows-10-e-ubuntu-16-04-com-uefi/ https://hackernoon.com/installing-ubuntu-18-04-along-with-windows-10-dual-boot-installation-for-deep-learning-f4cd91b58557









0 comentários:
Postar um comentário