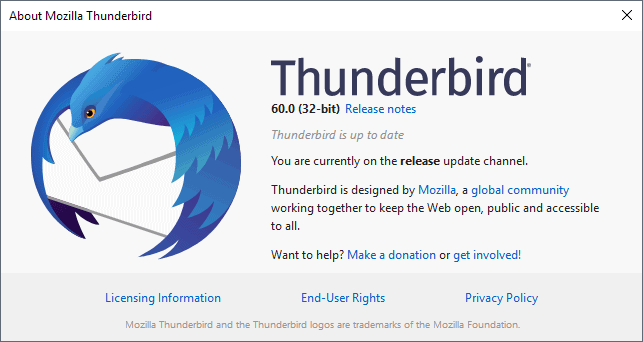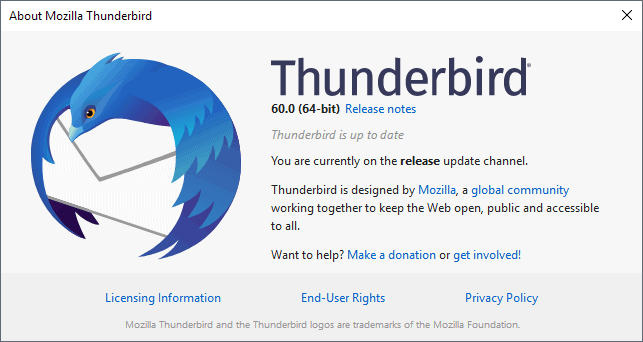Quando
pensamos em desempenho, geralmente consideramos componentes como
processador, placa de vídeo e memória RAM. Nada mais intuitivo, já que,
quanto mais potente cada um deles for, mais rápida é a máquina. Mas e o
armazenamento? Como ele interfere no desempenho final da máquina? Qual a
diferença, por exemplo, entre SATA M.2 vs SATA III?
Não é novidade para ninguém que os SSDs são mais rápidos do que os
discos rígidos comuns. Afinal, não contam com partes móveis, mas, sim,
com memória flash, o que por si só já oferece ganhos consideráveis de
performance. A máquina fica perceptivelmente mais rápida, mas não apenas
pela velocidade de leitura e escrita sequencial. O benefício ocorre
também pelo acesso aleatório, ponto que os HDs convencionais não têm
como competir.
Quem já fez o upgrade de um HD para um SSD deve ter reparado que o
conector é o mesmo, na maioria dos casos. Trata-se do SATA, que serve
tanto para um quanto para outro. Mas há SSDs mais novos, já trabalhando
com protocolos diferentes. Estes são comumente conhecidos como SATA M.2.
Quais benefícios eles oferecem em relação ao SATA convencional? É o que
vamos entender nas próximas linhas.
SATA
O SATA (Serial ATA) foi desenvolvido como uma solução para melhorar o
desempenho do formato anterior, o PATA (Parallel ATA). Sua
característica de transferir dados de forma serial implicou em um
aumento de velocidade já na sua primeira versão. Em seguida, passou por
revisões que dobravam sua banda máxima.
- SATA I – 1,5 Gbps
- SATA II 3,0 Gbps
- SATA III – 6,0 Gbps
Em termos reais, o padrão SATA III alcança velocidades máximas de 550
MB/s. Isso vale para qualquer dispositivo conectado a ele. Ou seja,
mesmo que um SSD seja projetado para ultrapassar esse velocidade, ele
ficará limitado à essa velocidade, já que é o máximo de banda disponível
para ele.

Por que não temos um SATA IV? Aparentemente, dobrar novamente o
máximo teórico significaria um alto consumo de energia e geração de
calor. Daí a necessidade uma nova técnica para aumentar a velocidade de
armazenamento.
SSDs mais básicos não sofrem com isso, além de oferecer o grande
diferencial dos SSDs em relação aos HDs, que é o acesso aleatório.
Atualmente, esses benefícios são reconhecidos pela grande maioria dos
usuários. Basta trocar o HD comum por um SSD para dificilmente voltar a
usar uma máquina com um disco rígido primário.
Isso para o usuário comum, já que gamers e profissionais já contam
com um novo padrão que oferece ainda mais desempenho. E é aqui que entra
o SATA M.2.
SATA M.2 vs SATA 3
Antes conhecido como Next Generation Form Factor (NGFF), o SATA M.2
está começando a se popularizar por três principais motivos. O primeiro
deles é a sua característica híbrida, capaz de trabalhar tanto com o
SATA III quanto com o PCI Express. Exatamente: este segundo é o mesmo
padrão utilizado em placas de vídeo, e, por isso, é capaz de oferecer
taxas maiores de transferência.

Mais fino e rápido que um SSD “comum”
Essa capacidade híbrida oferece mais versatilidade aos fabricantes,
que podem escolher entre o PCIe e o SATA III conforme as configurações
da máquina. Por exemplo: se uma máquina é mais simples, não há razão
para usar o PCIe, já que ela não oferecerá todo o seu potencial. Já
máquinas mais potentes conseguem “acompanhá-lo”, fazendo todo o sentido
usar o PCIe. Isso significa que o sistema carrega mais rapidamente,
assim como os jogos.
O segundo diferencial do M.2 é o que o seu nome antigo indica (NGFF).
Ele tem um formato menor, ainda que o seu conector possa variar de
modelo para modelo. Dependendo da máquina, ele pode ter de 16 até 110
milímetros (22 milímetros é o padrão), enquanto o comprimento do disco
varia de 30 a 110 milímetros. Independentemente disso, ele é
consideravelmente mais fino do que os SSDs SATA III. Isso significa que
há mais espaço dentro do notebook para outros componentes, como bateria e
o sistema de refrigeração.

Há diversos formatos de SATA M.2, inclusive diversos conectores.
E, claro, temos o terceiro e principal diferencial: a velocidade. Ao
contrário dos SSDs SATA, o M.2 em modo PCIe não sofre tantas limitações
de banda. Ao usar apenas 4 linhas PCI Express 3.0 (PCIe 4x), por
exemplo, ele já alcança um máximo teórico de 32 Gbps. Basta comparar
esse valor com os 6 Gbps máximo do SATA III para notar a diferença entre
um e outro.
Isso não significa, porém, que o SSD M.2 em modo PCIe necessariamente
alcance essas velocidades. Esse é o máximo teórico de banda, não a
velocidade que o SSD trabalha. Ou seja: se um SSD, que alcança
velocidades de 550 MBs por segundo de escrita ou leitura, continuará a
trabalhar nessa velocidade no SATA M.2.
Porém, os SSDs desenvolvidos para o SATA M.2 dificilmente decepcionam
nesse quesito. Não raro, eles alcançam velocidades de 1400 MB por
segundo (ou 1,4 GB/s) de leitura – alguns ultrapassam os 2,4 GB/s -,
ainda que a capacidade de escrita seja comumente menor, na casa dos 800
MB/s. Ainda assim, é um avanço e tanto em relação ao SATA III, em
especial em máquinas de alto desempenho.

Modelos gamer já trazem suporte a 2, ou mesmo 3, discos de armazenamento.
Aliás, por falar em máquinas de alto desempenho, há um benefício
adicional em notebooks gamer. Como vimos no segundo benefício do SATA
M.2, ele tem um tamanho menor do que o SSDs SATA III. Isso significa que
o espaço extra pode ser utilizado (e geralmente é) para instalar um
segundo disco.
A vantagem dessa abordagem é que o usuário tem os benefícios do SSD e
a capacidade de armazenamento de um HD. Isso dentro de apenas uma
máquina. SSDs baratearam consideravelmente com o passar dos anos, mas
seu preço por GB ainda é consideravelmente alto se comparado aos discos
rígidos. Assim, é possível aproveitar o melhor dos dois mundos sem ter
que investir um absurdo em um SSD de grande capacidade.
Mesmo porque alguns dados não necessitam ser armazenados em um SSD.
Filmes, fotos e músicas, por exemplo, costumam ocupar um espaço
considerável, mas não dependem tanto de velocidade de escrita ou
leitura.
Possui uma máquina com SSD SATA M.2? Conte para nós nos comentários!
Fontes: Anandtech, Legit Reviews, ASUS Republic of Gamers, TE Connectivity, PC World
Agradecimento especial: http://blog.avell.com.br/sata-m2-vs-sata-iii/
https://www.techtudo.com.br/listas/noticia/2016/05/msata-pcie-m2-nvm-conheca-diferencas-entre-interfaces-de-ssds.html