Especialistas alertam para cuidados e precauções que devem ser tomadas ao entrar em uma rede desconhecida, ainda que ela pareça familiar para você
Guilherme Valente, Diretor de Produtos da FS, empresa de segurança digital, explica que existem dois cenários de vulnerabilidade em relação ao wi-fi: a segurança frágil de redes wi-fi, que podem ser facilmente acessadas por um invasor, e a credibilidade dessa rede, ou seja, quem é o responsável pelo serviço e o ambiente que você está utilizando.
No primeiro caso, todos os dispositivos conectados em uma mesma rede de wi-fi estão tecnicamente conectados. Não precisa ser muito experiente em programação para acessar os outros dispositivos da rede. Neste caso, o invasor não consegue visualizar os dados inseridos na internet, mas consegue ter acesso às suas conexões e dependo do dispositivo aos arquivos (assim como funciona nas redes corporativas). No segundo caso, como explica Guilherme, “o hacker pode simular uma rede confiável” e induzir a pessoa a se conectar ao wi-fi dele “ao invés de você fazer requisições ao servidor, você envia as informações diretamente para o hacker, como senhas e números de cartões de crédito, por exemplo”.
Segundo o especialista, redes de wi-fi totalmente grátis são um convite à conexão, e é comum usarem nomes de conhecidos, como restaurantes ou locais públicos, para parecerem uma conexão confiável e atrair vítimas. Para evitar cair nesse tipo de cilada, o executivo compartilha algumas dicas de segurança. Confira:
Desconfie de um wi-fi totalmente grátis: Quanto mais fácil for o acesso, menor a sua credibilidade. Estabelecimentos comerciais normalmente oferecem o serviço aos seus clientes mediante login e senha no momento da compra, o que limita o uso do wi-fi. No caso de serviços públicos, procure saber com algum responsável do local qual é o wi-fi correto.
Acesse apenas o básico: Como não há garantia de que o wi-fi aberto é seguro, caso seja necessário logar, acesse apenas sites básicos e evite inserir informações ou acessar sites sensíveis enquanto estiver nesta rede, como senhas de e-mail e internet banking.
Use uma VPN Confiável: A VPN (sigla em inglês para Rede Privada Virtual) é uma rede que estabelece uma conexão segura entre você e o servidor, transportando a informação por uma espécie de “túnel” cuja interceptação não é possível. VPN são relativamente conhecidas, porém muitas pessoas optam por fazer o download na internet, o que também pode ser um problema. “Nada é de graça”, lembra Guilherme. “Se a VPN é gratuita, quem está oferecendo está ganhando algo em troca, pode ser seus dados ou seu e-mail para vender um mailing”.
Esqueça a rede: Desative a conexão automática da rede assim que terminar de utilizá-la. Dessa maneira você evita que seu celular ou computador conecte-se a ela novamente sem você perceber.
Wi-fi privados também contém brechas: A tendência é confiar num wi-fi da casa de um amigo, por exemplo. No entanto, é importante verificar quem tem acesso àquela rede e se a senha é forte o bastante para mantê-la segura. Lembre-se, todas as pessoas que compartilham o wi-fi com você têm acesso direto às suas conexões ou ao seu dispositivo.
Troque a senha de fábrica do roteador: Muitas companhias de telecomunicações estabelecem códigos seguindo uma lógica. Qualquer pessoa com conhecimentos de programação pode, facilmente, deduzir a sua senha e acessar sua rede, roubando seu sinal ou acessando suas comunicações.
Cibercriminosos estão constantemente se atualizando e buscando novas formas de acessar arquivos alheios, portanto é importante que você também se atualize e dificulte a vida deles.
fonte: http://www.securityreport.com.br/overview/sua-conexao-nao-e-particular-seis-dicas-para-acessar-redes-wi-fi-com-seguranca
















/i.s3.glbimg.com/v1/AUTH_08fbf48bc0524877943fe86e43087e7a/internal_photos/bs/2018/i/i/rTh9oAQyG1dtKeCr5UnA/1.desatiacao-do-wps-aumenta-seguranca-do-roteador.png)
/i.s3.glbimg.com/v1/AUTH_08fbf48bc0524877943fe86e43087e7a/internal_photos/bs/2018/g/z/5eBL9hTWaIDLI5UIA1UA/2.configuracao-do-roteador-e-apps-de-terceiros-ajudam-a-descobrir-se-tem-gente-roubando-seu-wi-fi.jpg)
/i.s3.glbimg.com/v1/AUTH_08fbf48bc0524877943fe86e43087e7a/internal_photos/bs/2018/I/3/J5BeABTkidPCFi4B7mNg/repetidor-powerline-dhp-w221av-da-d-link.jpg)
/s.glbimg.com/po/tt2/f/original/2016/03/24/2modem-travado.jpg)
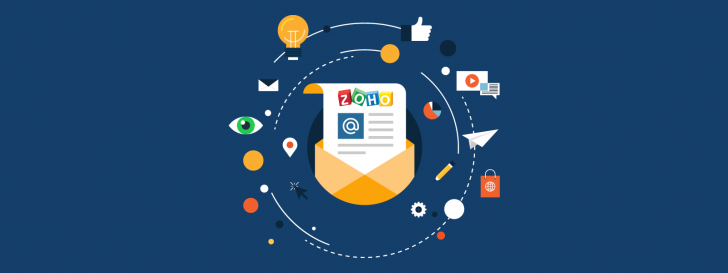 Ter um endereço de e-mail profissional é cada vez mais necessário para quem deseja passar credibilidade para seus clientes ou parceiros de negócio. Depois do registro de um domínio, este é um dos passos obrigatórios para qualquer empresa moderna. Quando falamos de e-mail profissional estamos nos referindo às contas de e-mail que possuem um domínio próprio, como por exemplo, seunome@empresa.com.
Ter um endereço de e-mail profissional é cada vez mais necessário para quem deseja passar credibilidade para seus clientes ou parceiros de negócio. Depois do registro de um domínio, este é um dos passos obrigatórios para qualquer empresa moderna. Quando falamos de e-mail profissional estamos nos referindo às contas de e-mail que possuem um domínio próprio, como por exemplo, seunome@empresa.com.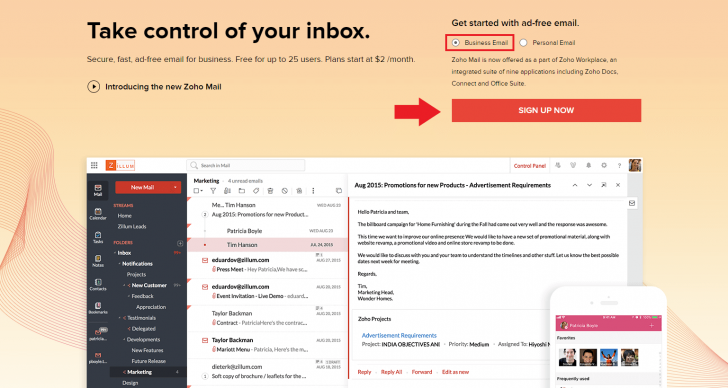
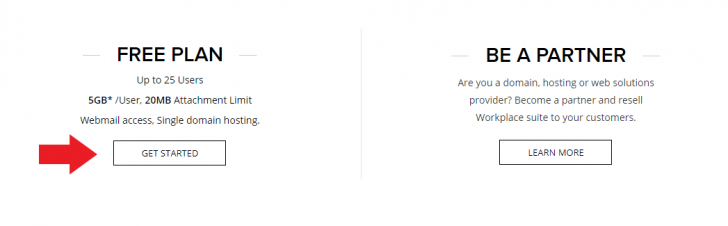
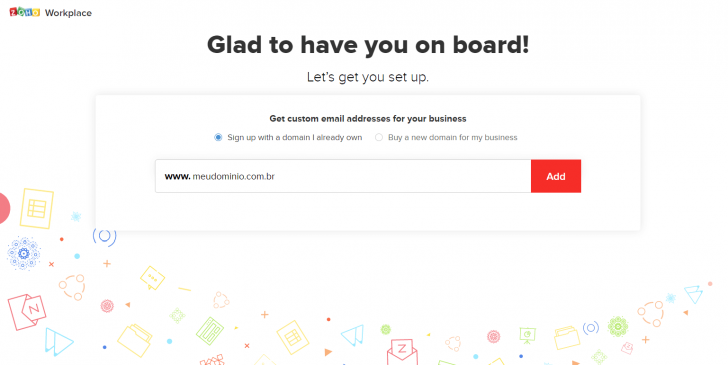
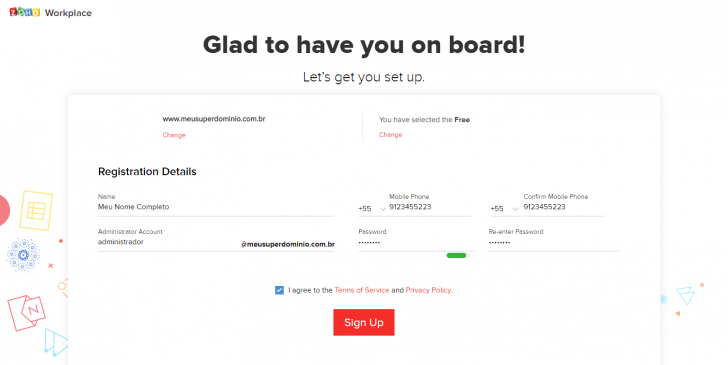
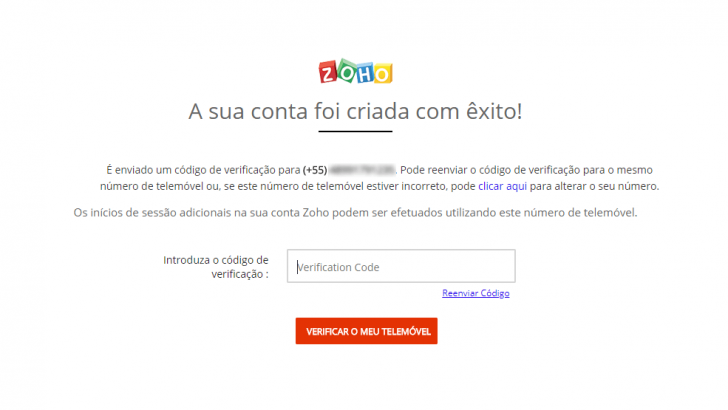
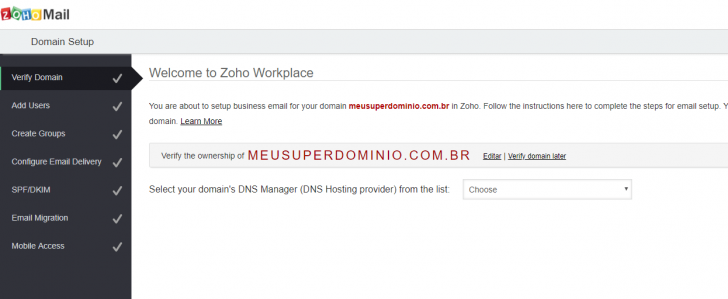
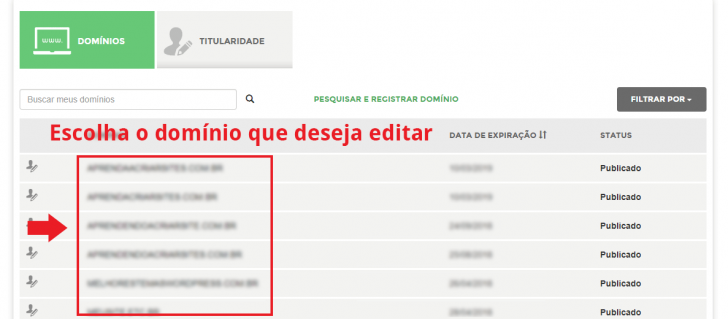
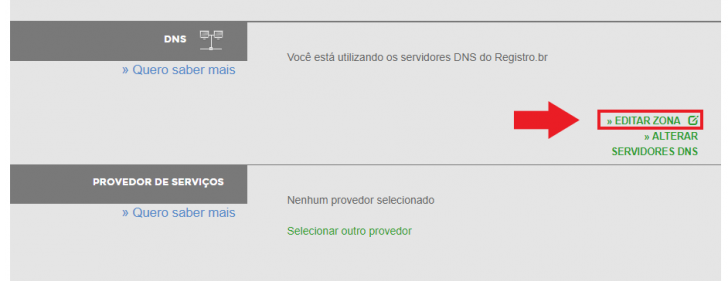
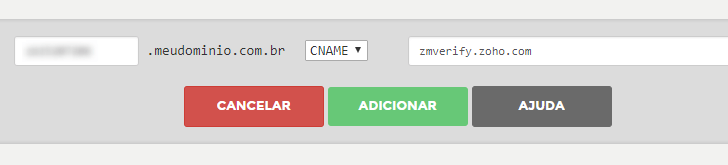
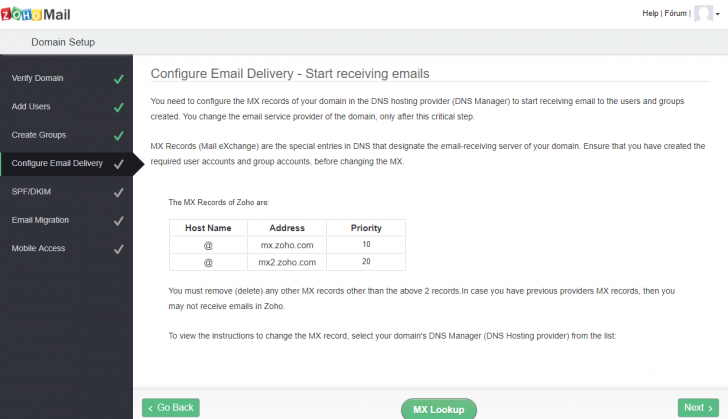
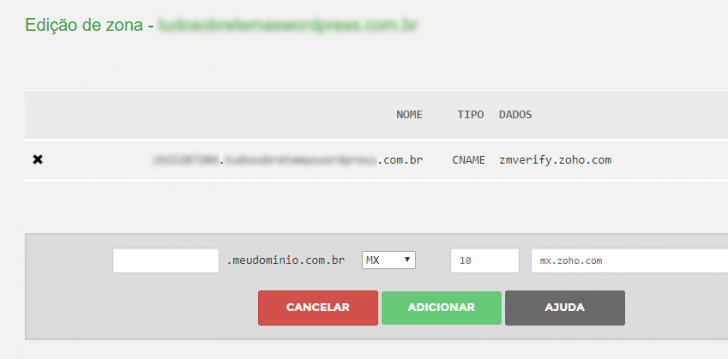
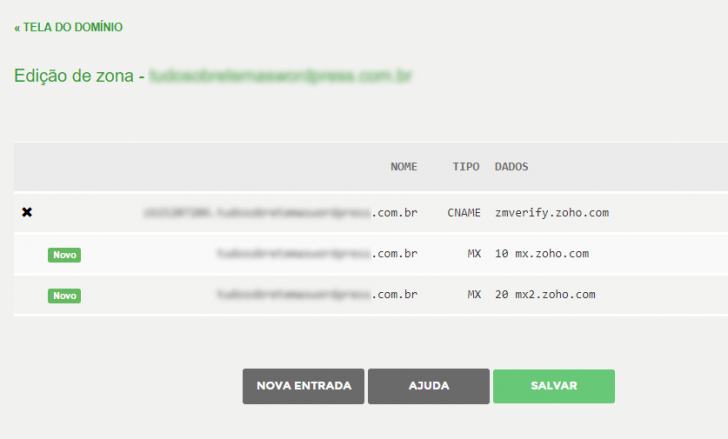
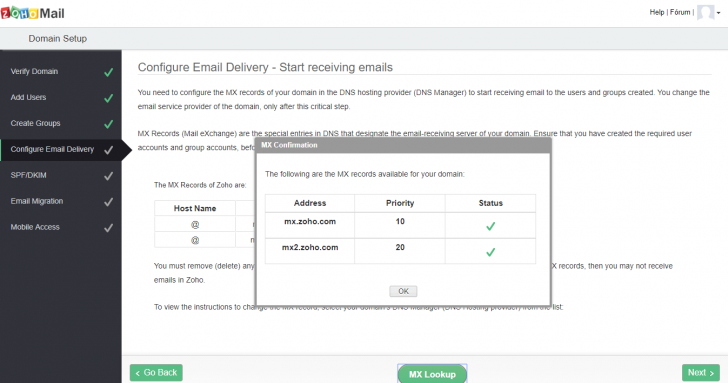
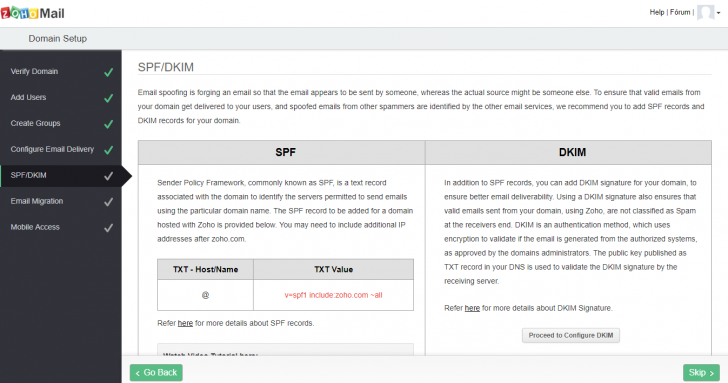
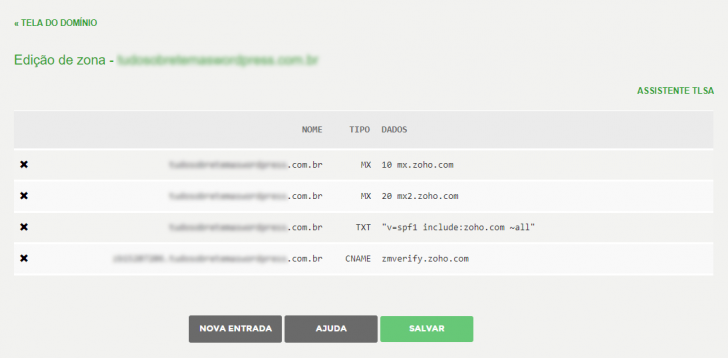
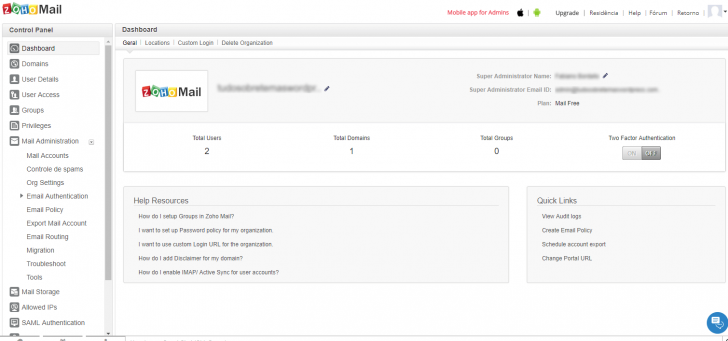
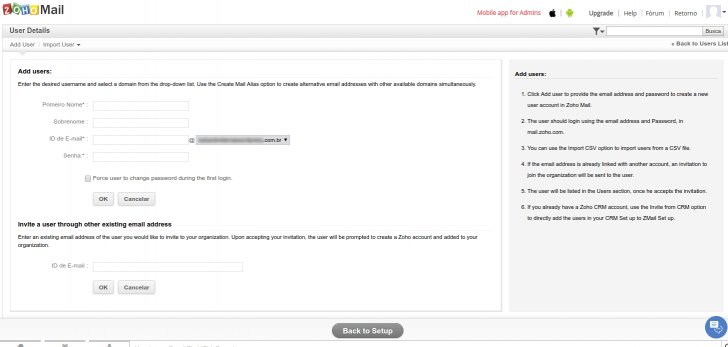
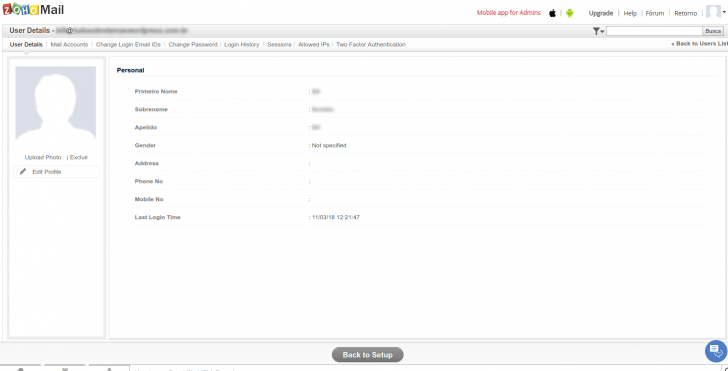
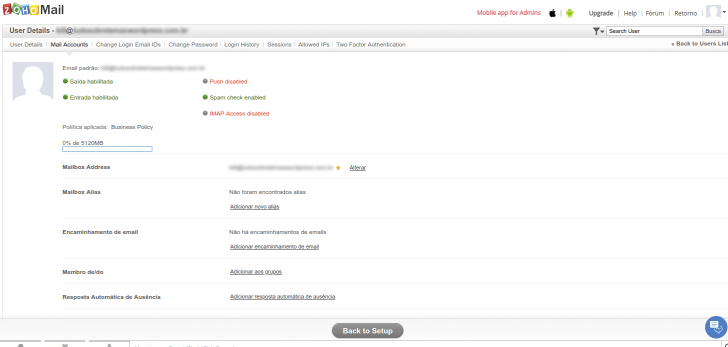
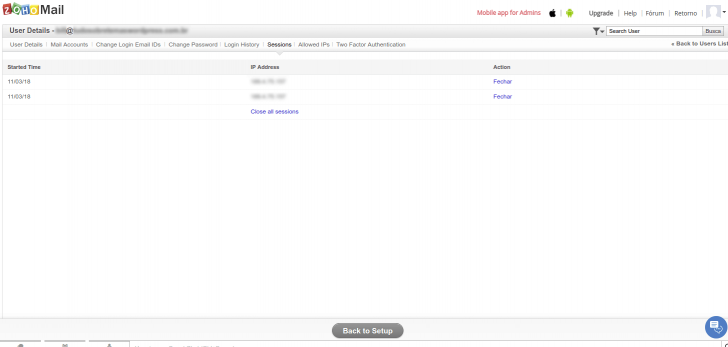
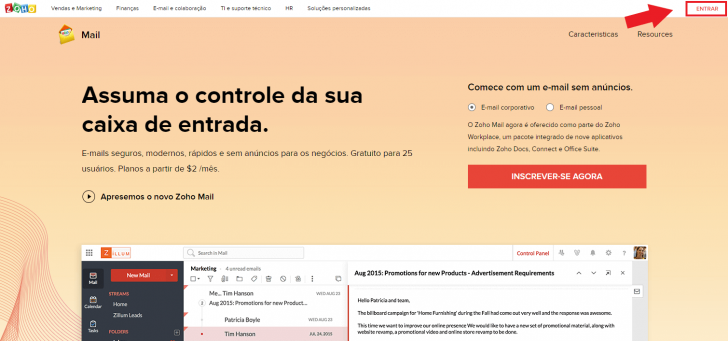
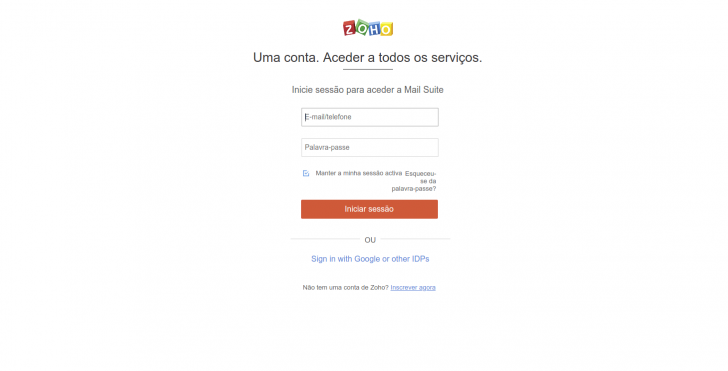
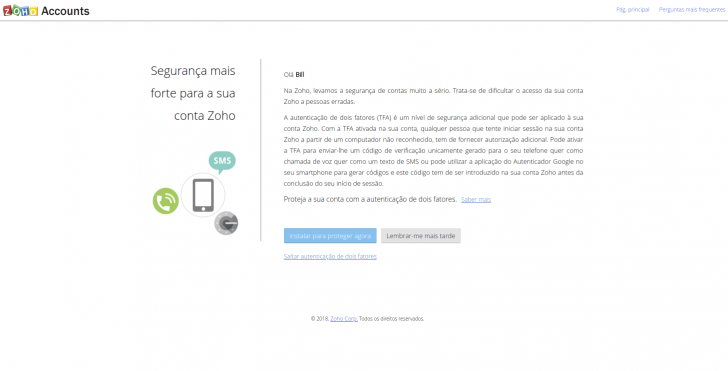
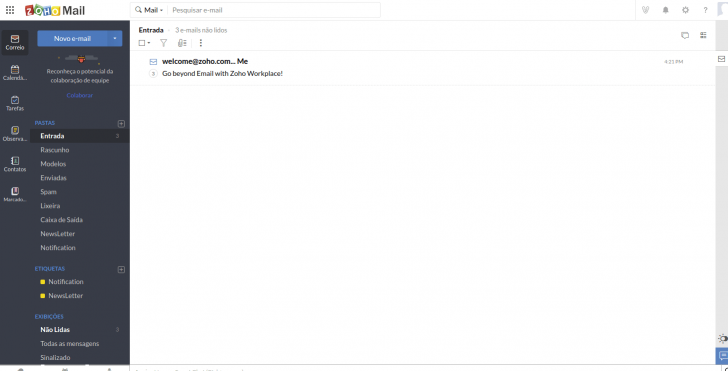
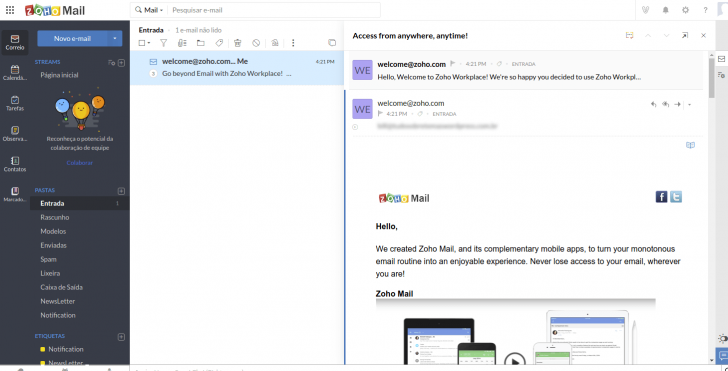
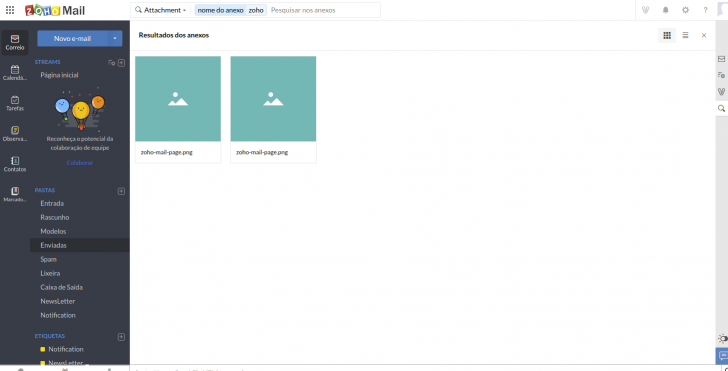
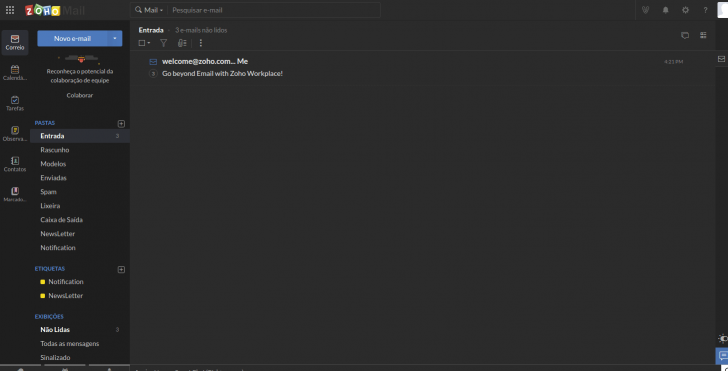
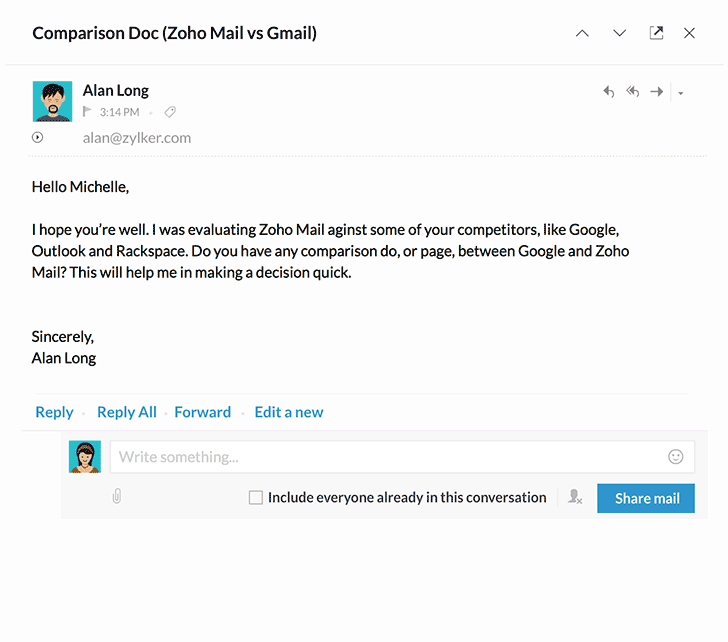 Vale notar que os outros recursos disponíveis no painel do webmail também estão integrados ao e-mail, como é o caso do calendário, tarefas e marcadores. Essa variedade de recursos acaba surpreendendo por trazer muito mais do que um simples serviço de envio e recebimento de mensagens.
Vale notar que os outros recursos disponíveis no painel do webmail também estão integrados ao e-mail, como é o caso do calendário, tarefas e marcadores. Essa variedade de recursos acaba surpreendendo por trazer muito mais do que um simples serviço de envio e recebimento de mensagens.
