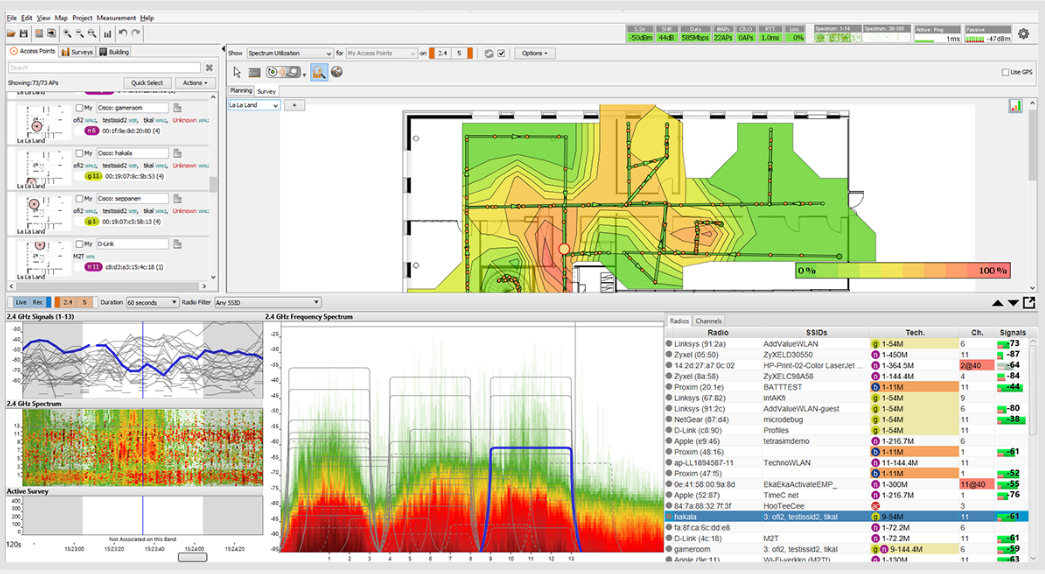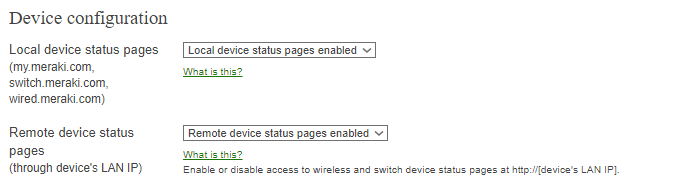Olá Pessoal,
Dando sequência em nossa serie sobre Meraki ( quem não acompanhou pode conferir aqui ), vamos hoje falar sobre uma facilidade que a ferramenta nos proporciona que chamamos de Site Survey.
O que é um Site Survey? Podemos consultar no Wikipedia, porém posso mencionar para vocês que esse termo é muito utilizado no dia a dia de quem trabalha com Wireless, pois ele está atrelado especificamente ao ambiente que irá ser atendido por uma rede sem fio. Em resumo, o termo traz o conceito de encontrar ou inspecionar uma área onde o trabalho executado por aqueles usuários devem ser atendidos, bem como trazer uma perspectiva mais detalhada sobre os pontos que devem ser colocados nossos Access Points ( Pontos de Acesso ) em nossa infra-estrutura dando informações sobre distância, throughput, interferências, potência das antenas, etc.
Nesse caso, coloco aqui um exemplo de umas telas relacionado uma ferramenta que pode ser conhecida por alguns, chamada Ekahau, onde traz muitas facilidades nessas questões de site survey e também já executa o relatório com todas as informações. Vale lembrar que aqui é um exemplo e outras ferramentas free nos já temos no mercado, porém nesse exemplo ( Ekahau ) existe um licenciamento.
Podemos também conferir uma documentação que a própria Cisco disponibiliza trazendo dicas de como podemos executar nosso site survey em ambiente WLAN.
Vocês podem perguntar, e o Meraki?
Como venho demonstrando nesses posts, a ideologia desse produto é trazer facilidade, então podemos considerar que existe um item nativo da solução que não irá trazer algo especifico/detalhado de um relatório como mencionado através de uma ferramenta específica para esse conceito, mas podemos considerar que com esse exemplo podemos de alguma forma já oferecer um resumo de quais pontos serão instalados os pontos de acesso e as bandas/throughput/potência do sinal que teremos nos locais.
Para oferecer essa facilidade podemos de fato fazer como o tradicional, acessar via browser o endereço do default gateway que estamos capturando pela conectividade WI-FI e acessar essas informações, mas para que não tenhamos que analisar qual IP esta definido para essa rede, podemos utilizar um nome em comum e que posteriomente ele irá fazer a resolução do nome ( DNS ).
Para habilitar essa funcionalidade devemos navegar através Network-Wide -> General e habilitar a funcionalidade conforme demonstrado abaixo:
Como podem observar existem diversas formas de acessar o equipamento para fazer validação através dos nomes mencionados, porém o mais comum para utilizar é my.meraki.com ou setup.meraki.com. Se o acesso por nome ( DNS ) não for possível, a página de status local também será acessível pelo endereço IP. Isso geralmente é útil ao configurar inicialmente o dispositivo em uma rede sem estar habilitado o DHCP ou ao definir a configuração IP de um dispositivo antes da implantação.
Caso isso ocorra você pode fazer o acesso desta forma:
- MR – 10.128.128.126
Para acessar esse endereço, configure um dispositivo com as seguintes configurações de IP e, em seguida, procure o endereço em um navegador da web.
Endereço IP: 10.128.128.125
Máscara de sub-rede: 255.255.255.0 - MS – 1.1.1.100
Para acessar esse endereço, configure um dispositivo com as seguintes configurações de IP e, em seguida, procure o endereço em um navegador da web.
Endereço IP: 1.1.1.99
Máscara de sub-rede: 255.255.255.0
Nota: Alguns modelo de switches MS têm uma porta de gerenciamento dedicada que pode ser usada sem a necessidade de definir um IP estático em seu cliente. - MX e Z1/Z3 – Pode variar
A maioria dos modelos MX tem uma porta de gerenciamento dedicada usada para acessar a página de status local. Caso contrário, a página de status local estará acessível no endereço IP da LAN do MX ou Z1/Z3. Por padrão, os dispositivos MX e Z1/Z3 executam o DHCP. Quando o cliente estiver conectado a uma interface de LAN do MX ou Z1/Z3, localize o endereço IP e o gateway padrão do cliente. Em seguida, abra o endereço do gateway padrão em um navegador da web.
Depois dessa validação, podemos agora observar o exemplo de conectividade Wireless, capturando as informações através de um cliente conectado ao ambiente.
Essa porcentagem demostrada é justamente referenciando ao que meu cliente está utilizando no momento do teste. Agora outro exemplo demostrando o sinal e o throughput adquirido no teste.
Como mencionei anteriormente estas informações não podem definir uma documentação de um site survey, porém você tem um embassamento mais rápido para o que de fato pode estar impactando na performance daquele usuário em uma determinada área e avaliar a necessidade de fututos pontos de acesso nessa área. Outros ítens também pode ser validados em determinar por exemplo um host conectado via cabo em que porta ele está fisicamente.
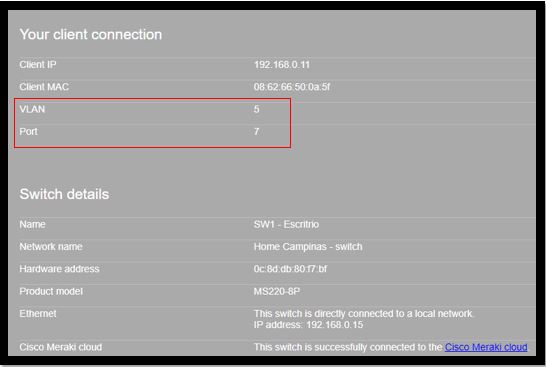
Espero que vocês tenham gostado e que isso possa ajudar a você identificar alguns casos que ocorrem em nosso dia a dia.
-------------
https://ciscoredes.com.br/2018/03/22/cisco-meraki-wireless-site-survey/