
Neste tutorial você vai conhecer e aprender a usar o Redo Backup and Recovery, a ferramenta ideal para fazer backup e restaurar o seu HD de um jeito prático e fácil.
Uma coisa importante e que muitas pessoas não se preocupam em fazer é uma cópia de segurança dos dados que estão no HD, e só lembram que deviam ter feito um backup depois que o "estrago" está feito (quando, por exemplo, o HD para de funcionar ou quando você acidentalmente formata a partição onde estão seus documentos mais importantes, fotos de família dentre outras coisas).
Fazer backups dos nossos dados é de extrema importância hoje em dia, e o quanto antes possível. Para isso, você pode simplesmente copiar seus dados manualmente para um outro dispositivo de armazenamento ou utilizar um serviço de armazenamento em nuvem, como é o caso do Google Drive, mas, e se você quiser fazer também uma cópia de segurança do sistema operacional instalado no seu HD? Pode parecer complicado, mas não é! Neste artigo você vai conhecer e aprender a utilizar o Redo Backup and Recovery, uma ferramenta (como o próprio nome diz) para fazer backup e restauração dos dados de seu disco rígido.
O Redo Backup and Recovery é uma ferramenta de backup e restauração completa, gratuita e open source, distribuído sobre a Licença GNU GPLv3. Redo é um front-end para o programa Partclone, com ele você poderá criar uma cópia exata de todo o seu HD ou de uma partição em específico e salvar em outro dispositivo de armazenamento ou numa pasta de rede, tudo isso combinado com uma interface bem simples de se utilizar. Dentre as suas principais características estão:
- Sem instalação - Redo Backup and Recovery é executado através de um Live CD / DVD ou pen drive, não é um programa que precisa ser instalado e também não é necessário ter algum sistema operacional instalado no HD, basta apenas reiniciar o computador com o Live CD na unidade óptica ou pen drive conectado;
- Suporta a restauração Bare Metal - Bare Metal (Bare-metal restore) é a recuperação completa de um computador após uma falha grave no disco rígido, incluindo a restauração do sistema operacional, do sistema de arquivos, das partições, dos volumes e dos dados através de um ponto de recuperação completo;
- Funciona tanto com Linux como Windows - Redo Backup realiza backups e restaura os dados de máquinas que executam os sistemas operacionais Linux e Windows;
- Acesse e copie os seus arquivos - Seus sistema não inicia mais? O Redo conta também com um gerenciador de arquivos, assim você poderá acessar e copiar seus arquivos manualmente para um HD externo / pen drive;
- Recupere arquivos deletados - Excluiu algum arquivo por engano? Redo Backup and Recovery já traz pré-instalado um programa que auxilia na recuperação de seus arquivos excluídos, salvando-os em outro dispositivo de armazenamento.
Conheça todos os recursos presentes no Redo Backup and Recovery, acesse:
Quer aprender como utilizar essa ferramenta? Então vamos lá!
Tópicos desse artigo:
Download do Redo Backup and Recovery
Gravando a ISO em um CD / DVD ou pen drive
Criando um backup do seu HD ou partição
Restaurando o backup do HD ou partição
Download do Redo Backup and Recovery
Atualmente, a versão mais recente do Redo Backup and Recovery é a 1.0.4, lançada em 2012, faça o download da ISO acessando o link:
https://sourceforge.net/projects/redobackup/
Ou clique no botão abaixo para fazer o download direto:
Gravando a ISO em um CD / DVD ou pen drive
Existem vários programas para gravar ISOs em CDs/DVDs e no pen drive, cito aqui apenas alguns deles que já usei e recomendo.
Caso esteja no Windows e deseja utilizar um DVD para gravar a ISO, poderá utilizar o próprio utilitário do Windows para isso, mas também é possível utilizar outros programas para isso, como o popular Nero (que é pago), além do InfraRecorder (que é gratuito e de código aberto) e do CDBurnerXP (gratuito).
Para gravar a ISO do Redo num pen drive, recomendo o Universal USB Installer ou o Rufus (ambos gratuitos e de código aberto).
No Linux, se for utilizar um DVD, recomendo gravar a ISO utilizando o Brasero ou o K3B (que estão disponíveis nos repositórios de várias distros).
Caso queira utilizar um pendrive, utilize o UNetbootin ou grave a ISO pelo terminal utilizando o "dd", como é explicado neste tutorial.
Tudo pronto? Vamos ao que interessa!
Criando um backup do seu HD ou partição
Insira o CD / DVD do Redo Backup and Recovery na unidade óptica ou conecte o pen drive com o mesmo e reinicie o computador.
OBS.: Caso o CD / DVD / pen drive não dê boot, talvez seja necessário alterar as opções de boot no Setup do BIOS do seu computador, veja como fazer isso assistindo a este vídeo do canal Tutoriais para Tudo (YouTube)
Se seu computador estiver configurado corretamente, aparecerá a tela inicial do Redo Backup and Recovery:

Deixe selecionado a opção "Start Redo Backup", tecle Enter e aguarde. Em alguns segundos irá aparecer a tela inicial do Redo Backup and Recovery, com as opções para você fazer Backup e Restaurar, clique em "Backup":

Após, selecione o HD que você pretende fazer backup:
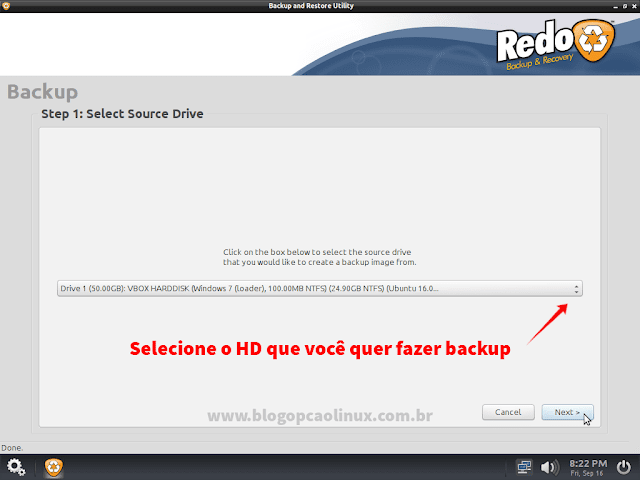
Em seguida, selecione a(s) partição(ões) que deseja incluir no backup (apesar de ter a opção de escolher as partições a serem copiadas, recomendo que faça o backup completo do HD):

Agora você deverá escolher aonde salvar o backup, seja em outro HD conectado na máquina ou salvar em uma pasta compartilhada num computador da rede (Shared over a network); no caso, vou utilizar um outro HD conectado na máquina.
OBS.: A capacidade do local de destino escolhido para salvar o backup DEVERÁ SER IGUAL OU MAIOR que o dispositivo a ser copiado:

Feito isso, selecione a pasta de destino desse backup, clique em "Browse" para selecionar a pasta:

Será aberto uma janela para que selecione ou crie uma nova pasta para armazenar o backup; caso queira criar uma nova pasta, clique em "Create Folder":

Defina um nome de fácil identificação para a pasta criada, em seguida, clique em "Save Here":

Confira o local de destino do backup e clique em "Next":
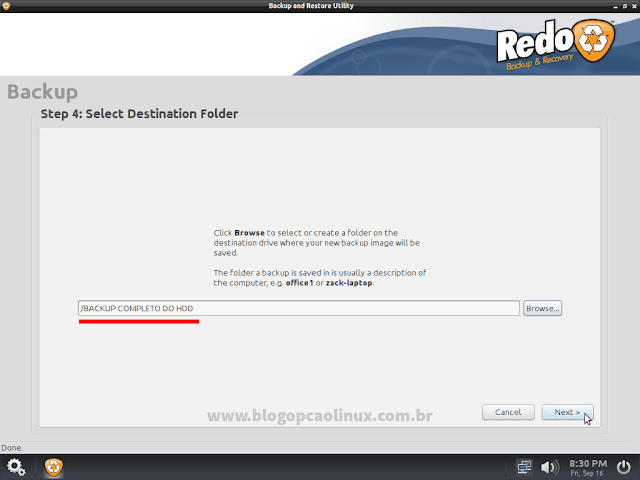
Defina agora um nome e data para identificar o backup:

Agora é só aguardar o fim do processo de criação do backup, pode demorar de minutos a mais de uma hora, dependendo da quantidade de dados a serem copiados:
* Lembrando que você pode navegar na internet enquanto o backup é realizado, já que o Redo Backup traz pré-instalado o Chromium, além de outras ferramentas, como por exemplo o GParted, você encontra esses e outros programas clicando no botão de menu localizado na parte inferior esquerda.

Assim que terminar, irá aparecer um aviso informando que o backup foi realizado com sucesso, clique em "OK" para fechá-la:
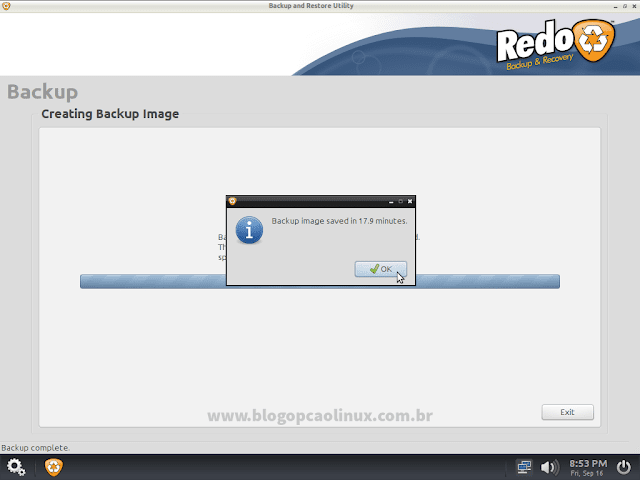
Clique em "Exit" para fechar a janela do Redo Backup:
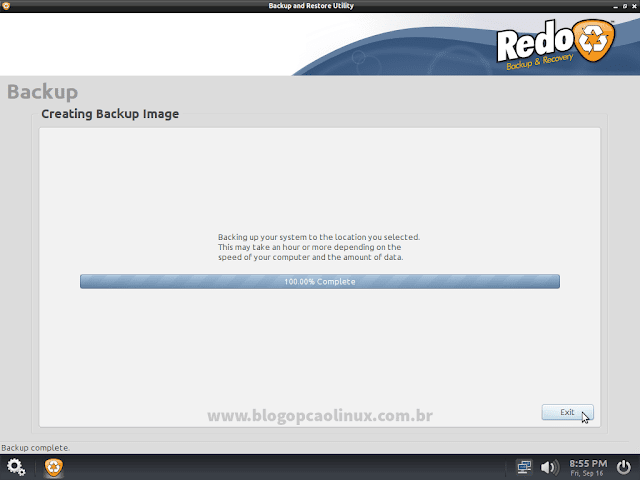
E clique no botão no canto inferior direito da área de trabalho do Redo Backup and Recovery para desligar ou reiniciar o computador, conforme mostra a imagem:
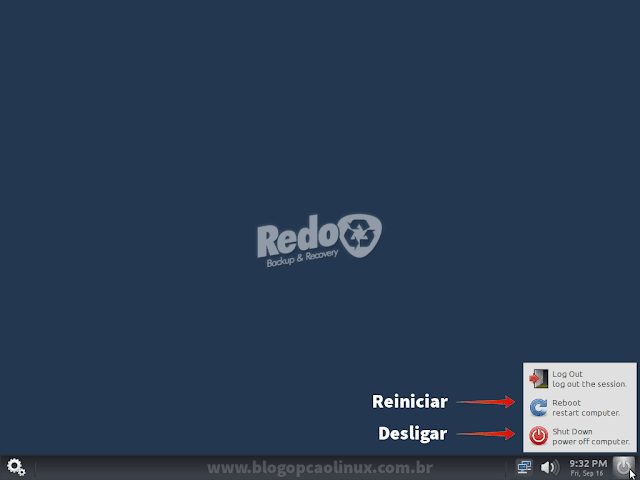
Ao sair, você deverá remover o CD / DVD ou pen drive do Redo Backup and Recovery e teclar "Enter", conforme indicado pela tela a seguir:
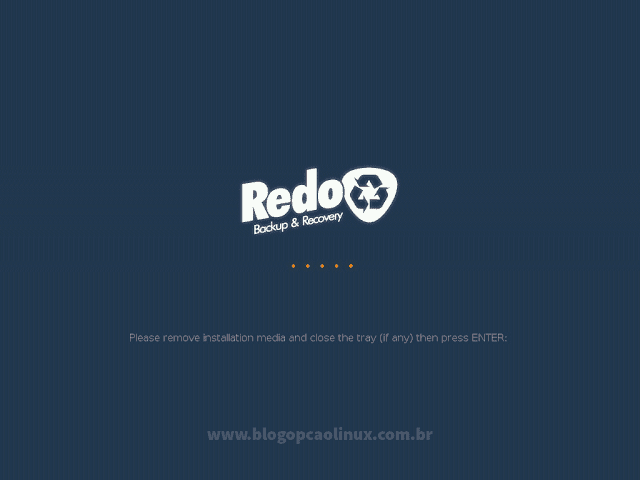
Tudo certo, você criou o backup do seu HD com sucesso! Mas, como fazer para restaurá-lo? É isso que vamos ver logo abaixo!
Restaurando o backup do HD ou partição
Reinicie o computador com o CD / DVD ou pen drive do Redo Backup na unidade óptica / conectado no mesmo, na tela de boot deixe selecionado a opção "Start Redo Backup" e tecle "Enter":

Aguarde o carregamento do mesmo (que é bem rápido); em seguida, dê um clique a opção "Restore" (Restaurar):
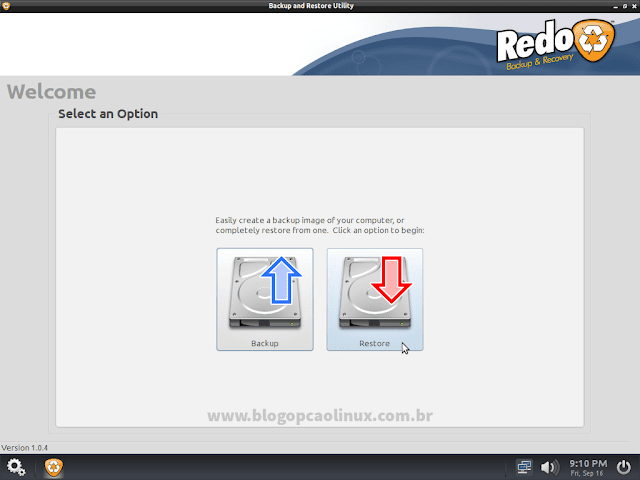
Após, selecione o local onde você salvou o backup, num HD que esteja conectado ao computador ou numa pasta de rede; no caso, vamos utilizar um HD:

Clique no local indicado pela seta na imagem abaixo para selecionar o backup criado anteriormente;

Navegue até a pasta onde está o backup que vai utilizar para a recuperação do HD ou partição, ao encontrá-lo (o arquivo criado pelo Redo tem a extensão .BACKUP), dê dois cliques sobre o mesmo ou selecione-o e clique em "Open", como mostra a imagem:
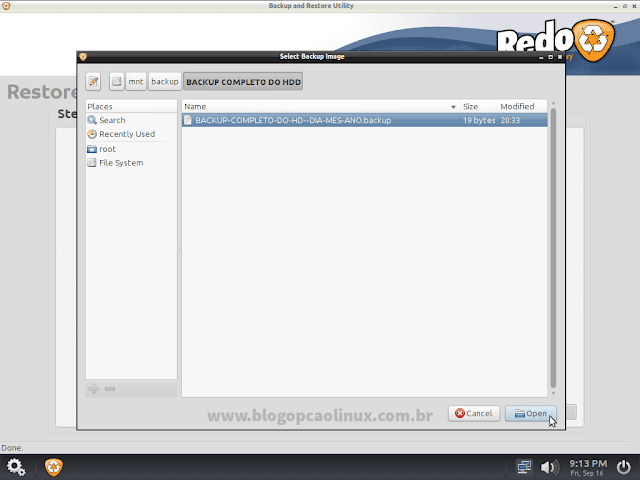
Backup selecionado, clique em "Next":

Agora você deverá escolher o HD que será restaurado, clique no local indicado pela imagem abaixo para selecionar:
Os dados que existirem no HD de destino serão destruídos, dando lugar ao conteúdo do backup.

Aparecerá uma janela de aviso para você confirmar a restauração do backup no disco rígido indicado, confira se está tudo certo, se estiver, clique em "Yes" para continuar:

Processo de restauração iniciado, agora é só aguardar.
* Lembrando que você pode navegar na internet durante a restauração, já que o Redo Backup traz pré-instalado o Chromium, além de outras ferramentas, como por exemplo o GParted, você encontra esses e outros programas clicando no botão de menu localizado na parte inferior esquerda.

Ao término, irá aparecer uma janela informando que o backup foi restaurado, clique em "OK" para fechá-la:

Em seguida clique em "Exit":
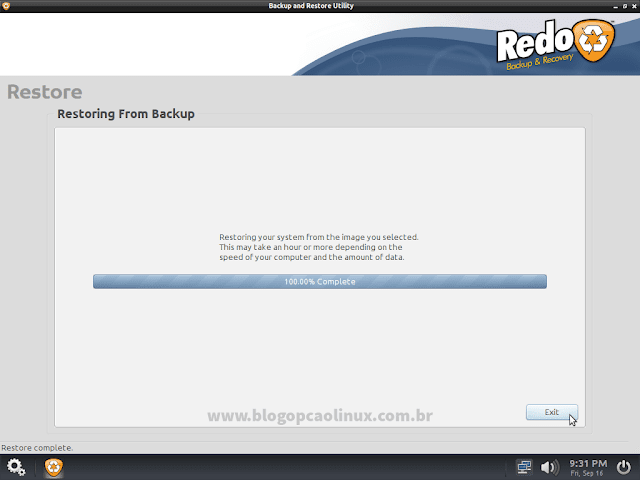
E clique no botão no canto inferior direito da área de trabalho do Redo Backup and Recovery para desligar ou reiniciar o computador:
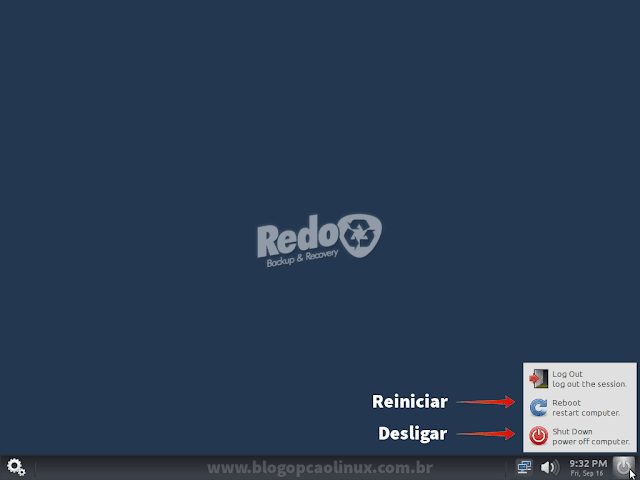
Ao sair, você deverá remover o CD / DVD ou pen drive do Redo Backup and Recovery e teclar "Enter", conforme mostra a tela a seguir:
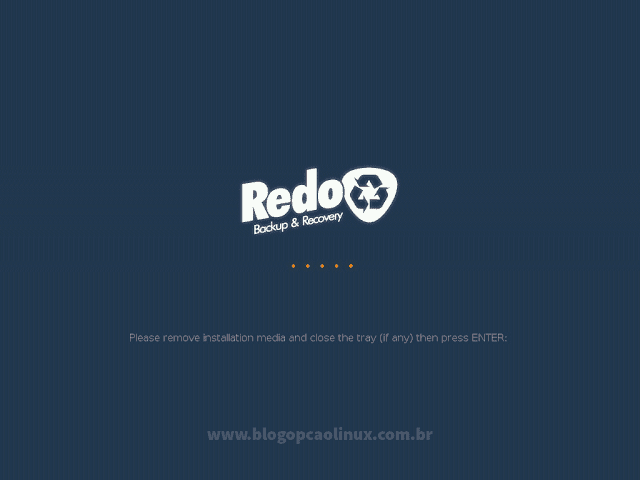
Seu HD foi restaurado com sucesso!
Espero que este tutorial seja útil para você, grande abraço e até o próximo!








0 comentários:
Postar um comentário