
No momento em que um jogo ou um reprodutor multimídia é instalado, por exemplo, uma notificação pipoca sobre a tela e “congela” todas as atividades que estão sendo executadas pelo PC; as ações podem ser retomadas, então, somente após a concessão ou não das permissões do administrador.
Instalação de programas que não fazem parte da biblioteca nativa do Windows, reprodução de apps de terceiros, configurações específicas e até mesmo a reprodução automática de softwares são algumas das situações em que o UAC pode atuar. Cansado de permitir a modificação do sistema por um desenvolvedor confiável? Pois controlar a atuação do Controle de Conta de Usuário é possível.
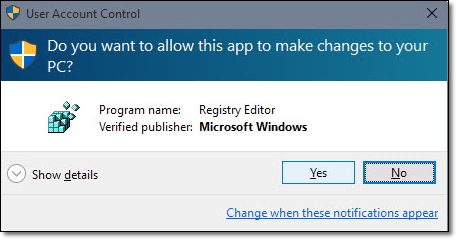 Por padrão, uma permissão por parte do administrador tem de ser concedida sempre que um novo programa é instalado.
Por padrão, uma permissão por parte do administrador tem de ser concedida sempre que um novo programa é instalado.Neste tutorial, você vai aprender a gerenciar as preferências do mecanismo de segurança de modo a reforçar ou restringir a atuação do UAC. Nota: os comandos descritos a seguir se aplicam também às versões que precedem o Windows 10.
Como gerenciar a atuação do UAC
Abra o “Menu Iniciar” ou aperte a tecla “Windows” e digite “Painel de Controle”. Abra a opção sugerida pela caixa de pesquisas do Windows 10 e, na janela aberta, clique sobre “Contas de Usuário”.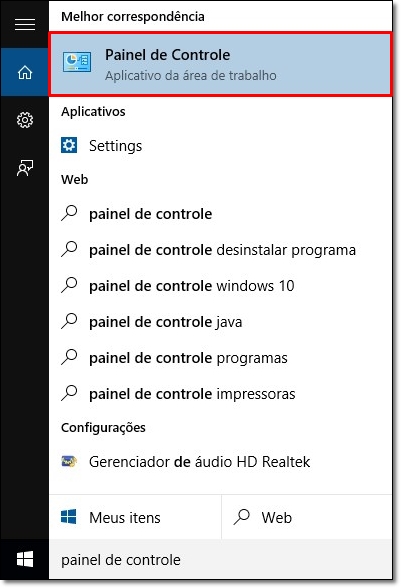
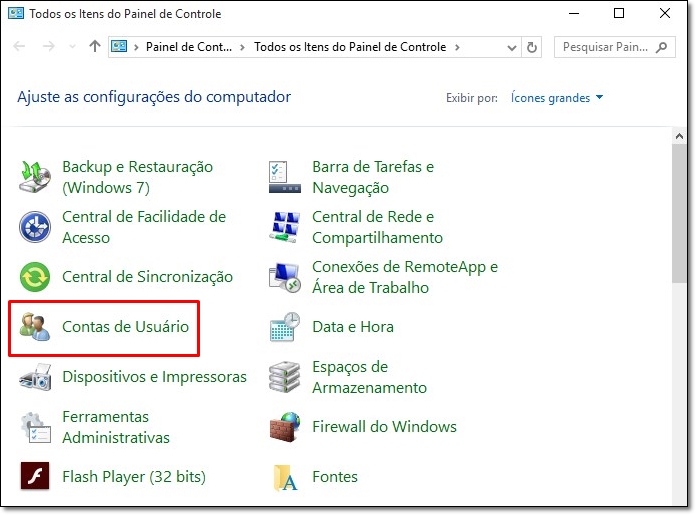
Em seguida, e na aba “Contas de Usuário”, abra o campo “Alterar configurações de Controle de Conta de Usuário”. Gerencie, por fim, os parâmetros para atuação de UAC.
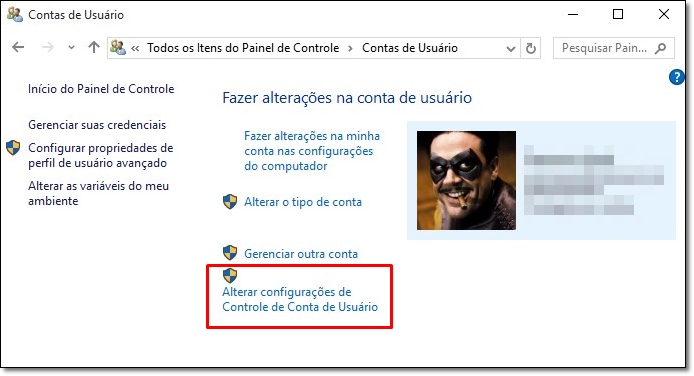
Parâmetros de atuação
O nível 3 de atuação do UAC é definido por padrão: significa que as notificações serão exibidas sempre que os aplicativos tentarem fazer alterações no PC. Para desativar os alertas, selecione a opção “Nunca me notificar”, na base da barra de status.Mas atenção: essa configuração pode deixar seu computador vulnerável a ameaças, pois as modificações feitas por apps não terão mais de ser autorizadas.
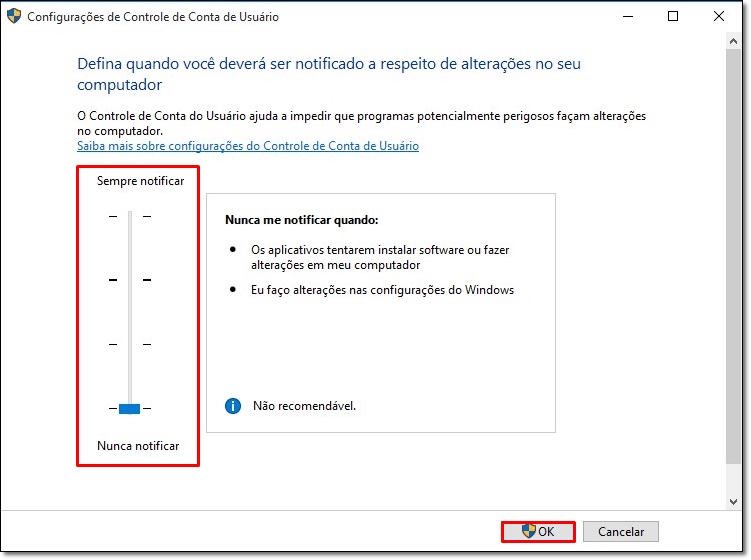
Se você deseja endurecer a atuação do UAC, basta elevar a marcação para o nível 4: as notificações, assim, serão sempre mostradas quando até mesmo você, enquanto administrador, fizer alterações sobre o sistema. Salve as alterações em “OK” e pronto.
Como controlar o comportamento do UAC
Definir os cenários sobre os quais permissões de administrador têm ou não de ser concedidas é outra possibilidade. Atenção: não recomendamos as modificações dos registros de fábrica por usuários pouco experientes do Windows.Antes que os ajustes de algumas funções do sistema possam ser configurados, o local responsável por armazenar certos registros do UAC tem de ser acessado. Acompanhe a seguir o caminho que deve ser seguido por meio do Editor do Registro:
- Aperte “Win + R” e, em “Executar”, digite “regedit”, sem aspas;
- Siga, então, pelas seguintes pastas: HKEY_LOCAL_MACHINE\SOFTWARE\Microsoft\Windows\CurrentVersion\Policies\System
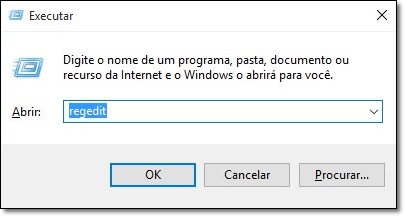
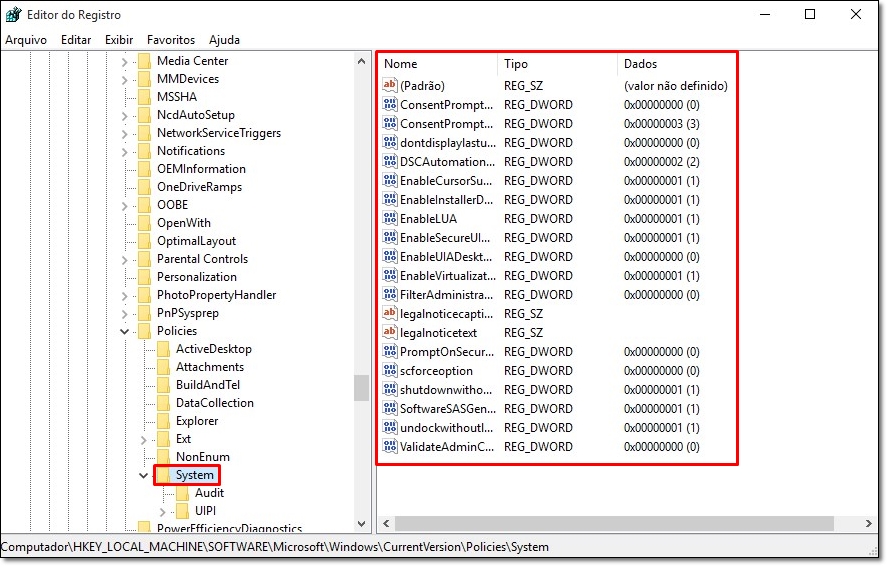
Gerencie cada ação
Ao clicar com o botão direito sobre “ConsentPromptBehaviorAdmin” ou “EnableInstallerDetection”, por exemplo, a opção “Modificar” é exibida. Além do nome do registro, os dados de valor podem ser, então, alterados pelo administrador. Os números para cada uma das ações variam e podem ir de 0 a 5.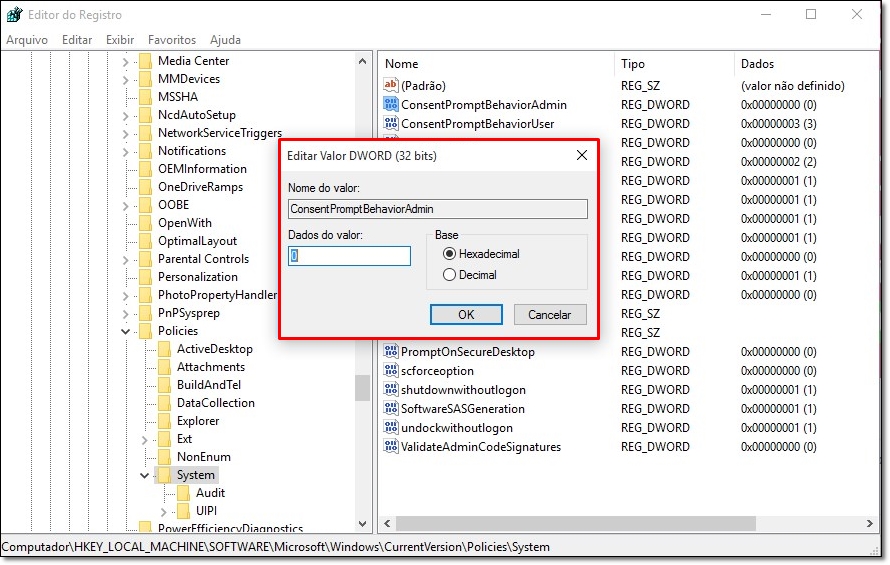
Veja o resultado da atribuição dos valores sobre as ações do UAC para algumas das opções de registro:
ConsentPromptBehaviorAdmin:
- 0: processos como autenticações e comandos podem ser realizados sem que haja necessidade de confirmação por parte do administrador;
- 1: quando a operação requer privilégios, usuário e senha têm de ser fornecidos pelo administrador;
- 2: a exibição da interface UAC é então feita quando a atividade selecionada entra em ação;
- 3: as credenciais de administrador são exibidas para execução do processo;
- 5: exige autorização para operações que contam com dados binários de terceiros.
- EnableInstallerDetection: os valores 0 e 1 para desativação e ativação, respectivamente, podem ser atribuídos (exceto no Windows Enterprise).
- PromptOnSecureDesktop: para determinar a exibição do UAC por padrão junto de um desktop seguro, informe o valor 1; desative a função em 0.
- EnableSecureUIAPaths: a ativação de aplicações UIAccess a partir de locais não seguros pode ser feita por meio do valor 1.








0 comentários:
Postar um comentário