
Olá a todos!
Neste artigo vamos falar sobre o que há de novo no Active Directory e seus novos recursos, configurar o Active Directory, DNS e DHCP no Windows Server 2008 R2
Você pode encontrar o Windows Server 2008 R2 para download diretamente do site da Microsoft AQUI.
As chaves de ativação estão inclusos no site com validade até 1 de Março de 2010.
Esse artigo pressupõe que você já tenha instalado e configurado o Windows Server 2008
Active Directory
O Active Directory (AD), o serviço de diretório da Microsoft, foi introduzido em 1996 no Windows 2000 Server Edition, mas foi a partir do lançamento do Windows Server 2003 que ele realmente ganhou vigor e agora está com tudo na versão 2008.
Um Serviço de Diretório é um serviço de rede, o qual identifica todos os recursos disponíveis em uma rede, mantendo informações sobre estes dispositivos (contas de usuários, grupos, computadores, recursos, políticas de segurança etc.) em um banco de dados e torna estes recursos disponíveis para usuários e aplicações.
Afinal, o que é Diretório? Um diretório nada mais é do que um banco de dados com informações sobre usuários, senhas e outros elementos necessários ao funcionamento de um sistema, quer seja um conjunto de aplicações no Mainframe, um grupo de servidores da rede local, o sistema de e-mail ou outro sistema qualquer.
Novidades no Active Directory
O Active Directory Domain Services inclui novas opções de instalação no Windows Server 2008. As novas opções de instalação incluídas são:
- Active Directory Domain Services Installation Wizard
- Instalação Unattended
- Read-Only Domain Controller (RODC)
- Domain Name System (DNS)
- Global Catalog Servers
Para ver a lista completa dos novos recursos disponíveis acesse AQUI e AQUI.
Quando você instala o AD DS no Windows Server 2008 você tem várias novas opções de instalação, onde ambas estão disponíveis através do Active Directory Domain Services Installation Wizard e em uma instalação unattended através da linha de comando. As novas opções de instalação disponíveis são:
- DNS Server: No Windows Server 2008 a instalação e configuração do DNS Server são automáticas quando necessário. Quando você instala o DNS Server sobre o primeiro Domain Controller dentro de um novo domínio filho no Windows Server 2008, a delegação para o novo domínio é criado automaticamente no DNS Server.
- Global Catalog Server: No Windows Server 2008 quando você está instalando um Domain Controller você tem a opção de adicionar a função de Global Catalog Server durante a instalação.
- RODC: O Read-Only Domain Controller
(RODC) é uma opção nova de Domain Controller no Windows Server 2008. O
primeiro Domain Controller na floresta ou domínio não pode ser um RODC.
Um controlador de domínio só de leitura (RODC) é um novo tipo de controlador de domínio do Windows Server 2008. Com um RODC, as organizações podem facilmente implantar um controlador de domínio em locais onde a segurança física não pode ser garantida. Um RODC hospeda partições somente para leitura dos dados.Antes do lançamento do Windows Server 2008, se os usuários tinham de autenticar com um controlador de domínio por uma rede WAN, não havia alternativa real. Em muitos casos, esta não era uma solução eficiente. Delegações muitas vezes não podem prestar a devida segurança física, que é necessário para um controlador de domínio gravável. Além disso, muitas vezes nos deparamos com redes “Precárias” conectados a um hub site. Isto pode aumentar a quantidade de tempo que é necessário para fazer o logon. Também pode dificultar o acesso aos recursos da rede.
Começando com o Windows Server 2008, uma organização pode implantar um RODC para resolver estes problemas. Como resultado, os utilizadores nesta situação pode receber os seguintes benefícios:
Melhoria da segurança.
Processo de Logon mais rápido.
Mais eficiência no acesso aos recursos na rede.
Para obter mais informações sobre RODCs, vejá o Guia de Planejamento e Implantação do Read-Only Domain Controller (RODC) (http://go.microsoft.com/fwlink/?LinkID=135993).
1 – Clique em Start, Run e digite dcpromo.exe. Será carregado o Active Directory Domain Service Installation Wizard. (Figura 1.1)

Figura 1.1
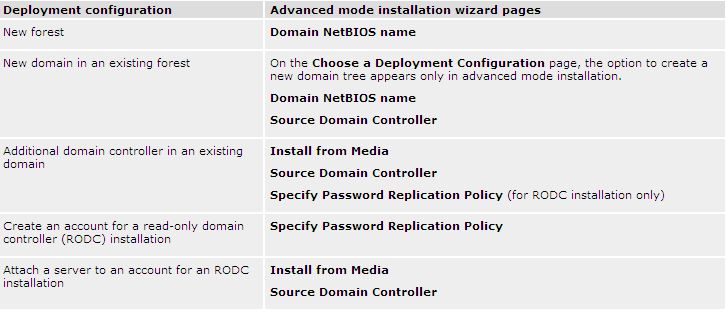 Opções no “Advanced Mode Installation”
Opções no “Advanced Mode Installation”
2 – Operating System Compatibility (Figura 1.2) que é
exibido um alerta sobre o novo padrão de segurança do Windows Server
2008, o qual informa que ele poderá causar problemas em clientes Windows
NT 4.0, clientes não Microsoft SMB e dispositivos NAS, que não
suportam algoritmo de criptografia forte. Se a sua rede é microsoft e
não tem nenhum NT ou se esta é a sua primeira instalação não se
preocupe, clique em Next.

Figura 1.2
3 – Choose a Deployment Configuration (Figura 1.3) você tem a opção de criar um Domain Controller para uma floresta existente (Existing forest) ou criar um novo Domain Controller para uma nova floresta (Create a new domain in a new forest). Como estamos criando o primeiro Domain Controller da floresta selecione a opção Create a new domain in a new forest e em seguida clique em Next.
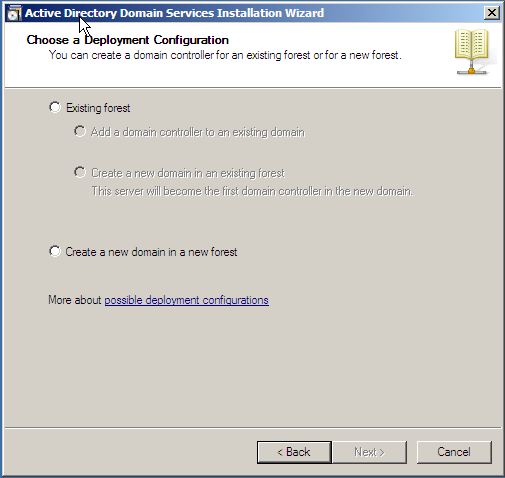
Figura 1.3
Detalhe: Se você receber a mensagem a seguir,
(Figura 1.4) Significa que a conta local de Administrador não possui
uma senha definida, isso pode ocorrer caso não tenha criado uma senha
no ato da instalação do sistema. Por padrão a senha deve ser
complexa. Dê OK, faça a correção e clique em Next Novamente.

Figura 1.4
4- Name the Forest Root Domain (Figura 1.5) você irá definir o nome do domínio raiz da floresta. Digite um nome FQDN (Fully Qualified Name) e em seguida clique em Next

Figura 1.5
5- Set Forest Functional Level (Figura 1.6) O nível funcional da floresta irá fornecer os recursos disponíveis conforme o nível selecionado, por exemplo, se você selecionar o nível funcional Windows 2000 você terá compatibilidade com Domain Controllers com Windows 2000, porém alguns novos recursos do Windows Server 2008 não estarão disponíveis, por isso é importante fazer essa seleção corretamente.
Os níveis de florestas disponíveis são:
- Windows 2000 – Todos os recursos padrão do Active Directory para Windows 2000
- Windows Server 2003 – Todos os recursos padrão do Active Directory disponíveis no Windows 2000 e os adicionáis para o 2003. Confira AQUI.
- Windows Server 2008 – Esse nível funcional fornece todos os recursos disponíveis no nível funcional de floresta do Windows Server 2003, mas nenhum recurso adicional. Entretanto, todos os domínios que forem adicionados subseqüentemente à floresta funcionarão no nível funcional de floresta de domínio Windows Server 2008 por padrão.
- Windows Server 2008 R2 – Todas as funções disponíveis para Windows 2008 Server mais a nova função Active Directory Recicle Bin
O Active Directory Recycle Bin é uma ferramenta do Windows Server 2008 R2 que proporciona a habilidade de recuperar objetos previamente excluídos sem a necessidade de parar o servidor para a restauração de um backup. Quando temos o Recycle Bin habilitado, podemos restaurar um objeto com todos os seus atributos intactos sem perca de tempo. Ativaremos essa função no decorrer do artigo.
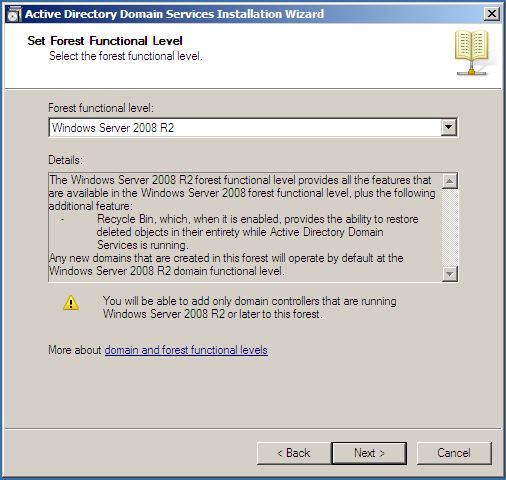
Figura 1.6
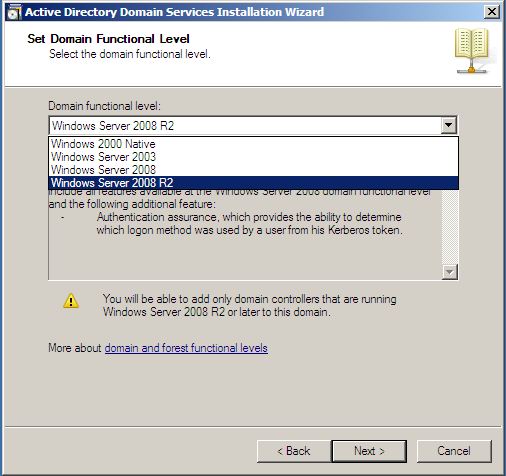
Figura 1.7
7- Additional Domain Controller Options (Figura 1.8) Possibilita incluir certas opções adicionais no Domain Controller. Como estamos instalando o primeiro Domain Controller da floresta o assistente de instalação automaticamente seleciona a opção Glogal Catalog. O assistente também seleciona o serviço de DNS Server para que seja instalado nesse Domain Controller. Seguindo as recomendações damos continuidade. Clique em Next.
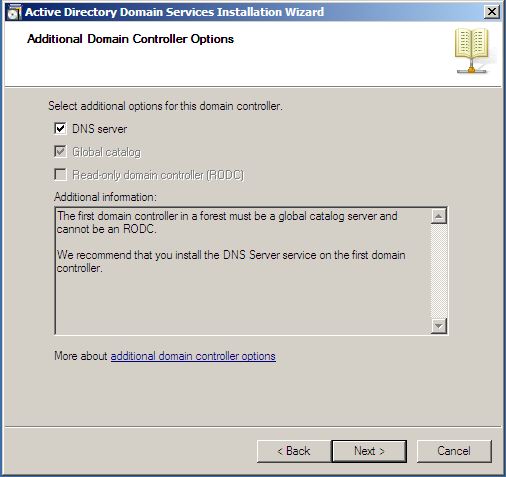
Figura 1.8
“No, I will assign static IP addresses to all physical network adapters.”

Figura 1.9
Detalhe: Se você não utiliza o IPv6 deixe-o
desmarcado e configure apenas o IPv4 de acordo com sua faixa de IP’s.
(Figura 2.0) Após a configuração volte ao assistente de instalação do
Active Directory e clique em Next.

- Figura 2.0
9- Será exibido um alerta informando que a delegação para o DNS
Server não pode ser criada. Essa mensagem pode ser ignorada, porque o
serviço de DNS Server ainda não está instalado e configurado no Domain
Controller. Isso será efetuado automaticamente pelo assistente de
instalação do Active Directory. Clique no botão Yes (Figura 2.1)
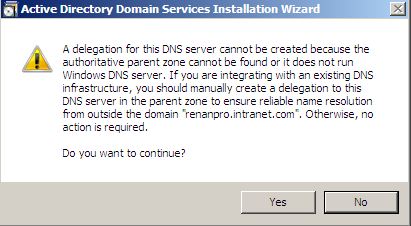
Figura 2.1
Detalhe: Para uma melhor performance e fácil recuperação do Active Directory é recomendável armazenar o database e os arquivos de logs e volumes separados.

Figura 2.2
11 – Directory Services Restore Mode Administrator (Figura 2.3) Defina uma senha que será usada no “Restore Mode” deste DC. Novamente a senha deve ser Complexa.

Figura 2.3
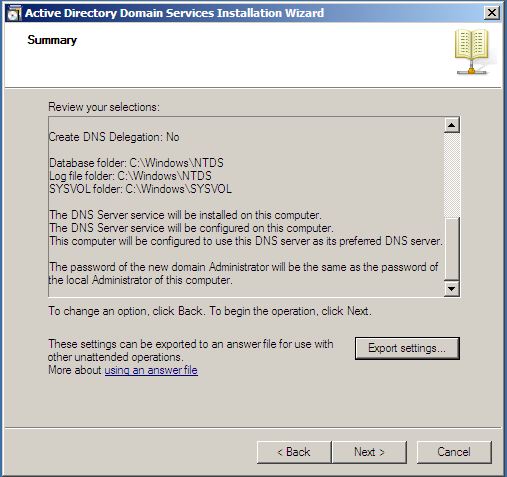
Figura 2.4
Conferimos agora a instalação do serviço de DNS, o próprio Active Directory e todas as demais opções necessárias (Figura 2.5)

Figura 2.5
Se você selecionar a opção Reboot on completion o Domain Controller será reiniciado após o término da instalação. (Figura 2.6)

- Figura 2.6

– Active Directory Users and Computers Vamos abrir o Console Active Directory Users and Computers clicando em Start, Administrative Tools e depois em Active Directory Users and Computers
Basicamente o Active Directory não mudou muito, sendo que a mudança que você irá perceber será no visual dos objetivos.
No container Builtin do Windows Server 2008 foram criados 4 novos grupos (Figura 2.8)

Figura 2.8
- Allowed RODC Password Replication Group
- Denied RODC Password Replication Group
- Enterprise Read-only Domain Controllers
- Read-only Domain Controllers

- Figura 2.9
Serviço de DNS do Windows Server 2008 R2
DNS (Domain Name System) é um sistema que é utilizado em redes TCP / IP para nomear computadores e serviços de rede que é organizado em uma hierarquia de domínios. Quando um usuário digita um nome DNS em um aplicativo, serviços de DNS pode resolver o nome para outras informações que está associado ao nome, como um endereço IP.
Windows Server 2008 fornece uma série de melhorias no serviço de servidor de DNS que melhoram o desempenho do DNS.
Visão geral das melhorias no Serviço de DNS
Inicie o console DNS seguindo a Figura 3.0
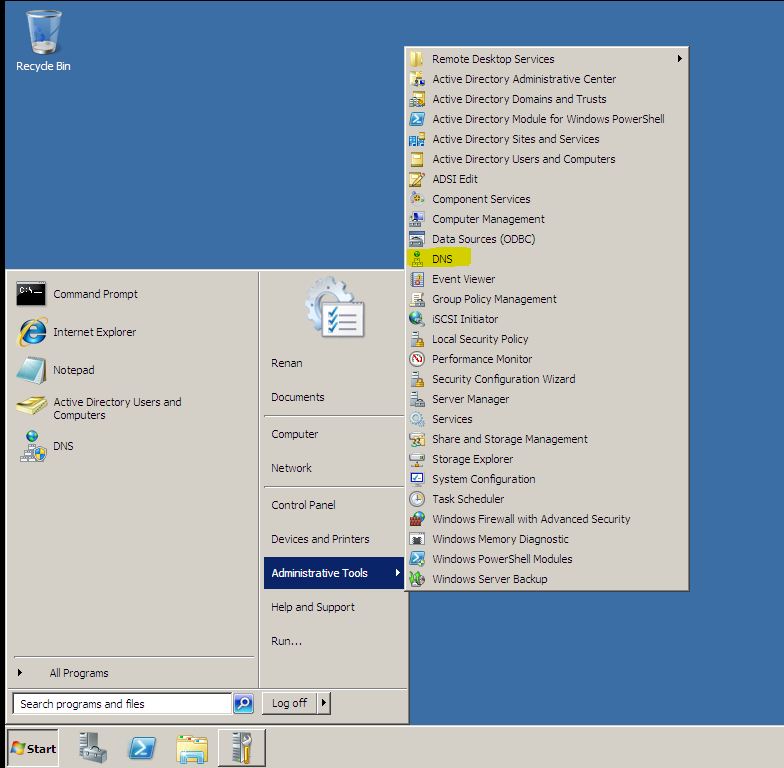
- Figura 3.0
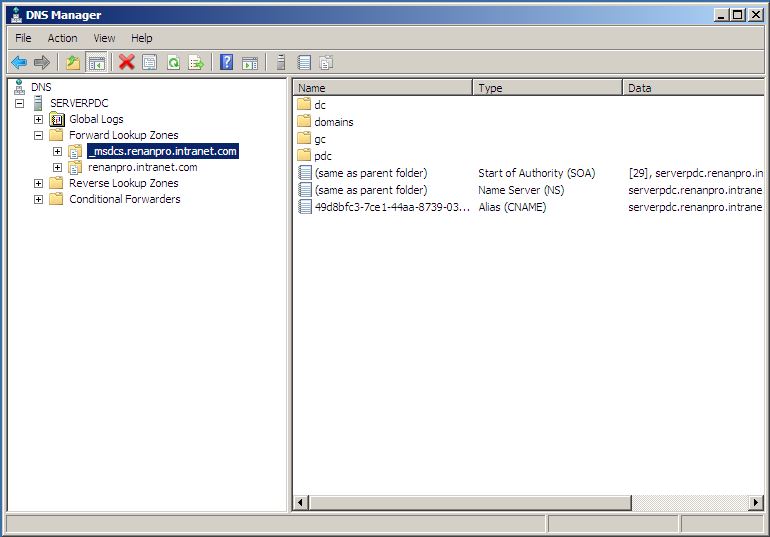
- Figura 3.1

- Figura 3.2
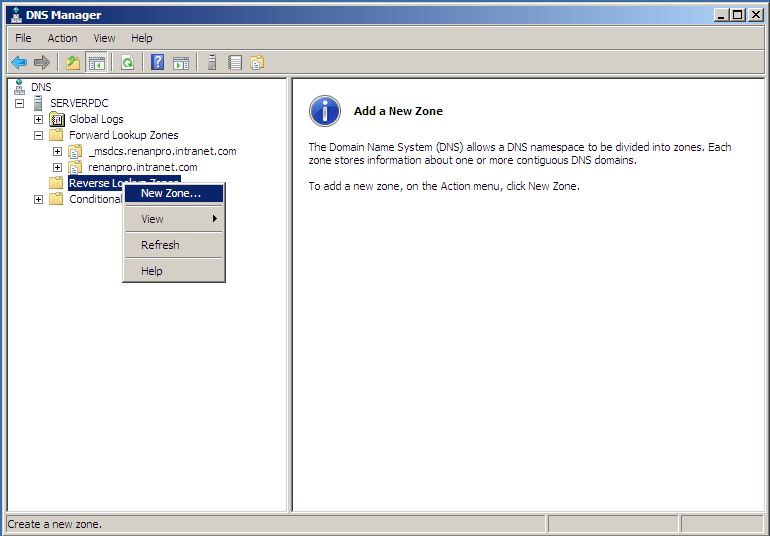
- Figura 3.3

- Figura 3.4

- Figura 3.5

- Figura 3.6
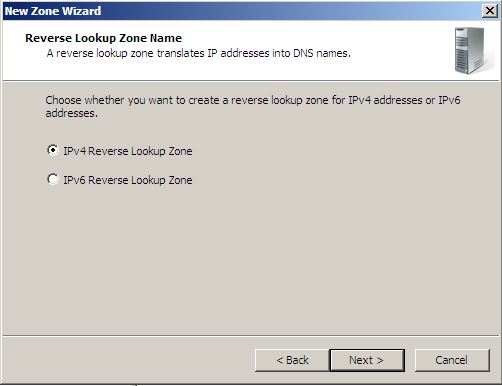
- Figura 3.7

- Figura 3.8
- – Dynamic Update As Atualizações Dinâmicas permitem que computadores clientes registrem e atualizem dinamicamente seus registros de recursos com um servidor DNS sempre que ocorrerem alterações. É altamente recomendado que você deixe marcado “Permitir somente atualizações dinâmicas seguras” “Allow only secure Dynamic updates” (Figura 3.9) Clique em Next.

- Figura 3.9
– Completing The New Zone Wizard Um breve resumo das configurações é apresentado (Figura 4.0) Clique em Finish para finalizar e verifiquem a nova zona criada.
- Figura 4.0
Agora verifique a sua nova zona de pesquisa inversa que acabamos de criar (Figura 4.1) Deverá ser algo como mostra a imagem.
- Figura 4.1
– Configurando Encaminhadores para as requisições de internet.Um encaminhador é um servidor DNS em uma rede usado para encaminhar consultas DNS sobre nomes DNS externos a servidores DNS localizados fora da rede. Você também pode encaminhar consultas de acordo com nomes de domínio específicos, usando encaminhadores condicionais.Um servidor DNS em uma rede é designado como encaminhador quando outros servidores DNS na rede encaminham as consultas que não conseguem resolver localmente para aquele servidor DNS. Usando um encaminhador, você pode gerenciar a resolução de nomes fora da sua rede (por exemplo, nomes na Internet) e melhorar a eficiência da resolução de nomes para os computadores na rede.Para configurar o Encaminhador no DNS, clicamos com o botão direito sobre o nome do nosso servidor, ainda no console do DNS Manager e depois “Properties” (Figura 4.2)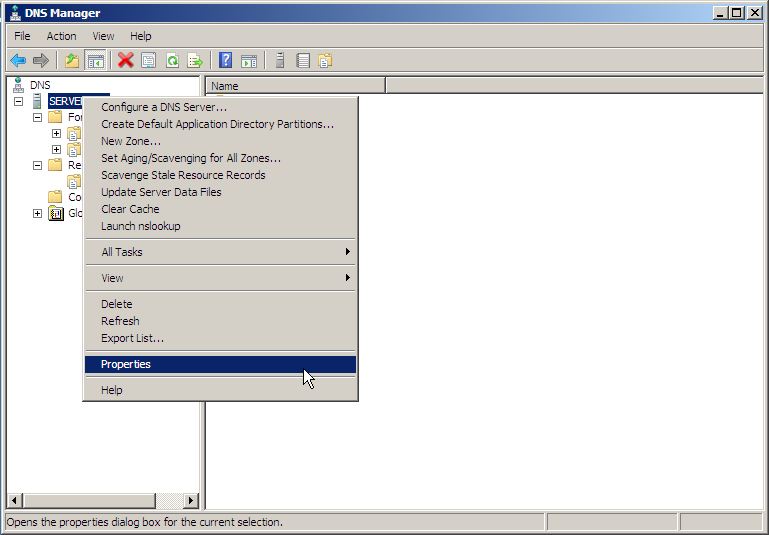
- Figura 4.2
Agora é exibido a tela de propriedades do servidor DNS, vamos na aba Forwarders e clicamos em Edit (Figura 4.3)
- Figura 4.3
Onde eu escrevi “DNS de seu Provedor” coloque o DNS fornecido pelo seu provedor de internet e clique em OK, depois Apply e OK novamente. Pronto, tudo configurado corretamente!Instalando e Configurando o DHCP no Windows Server 2008 R2Agora vamos configurar o Serviço de Dynamic Host Configuration Protocol (DHCP) no nosso Windwos Server 2008 R2O DHCP (“Dynamic Host Configuration Protocol” ou “protocolo de configuração dinâmica de endereços de rede”) permite que todos os micros da rede recebam suas configurações de rede automaticamente a partir de um servidor central, sem que você precise ficar configurando os endereços manualmente em cada um.Iniciamos clicando em “Start” e “Adminstrative Tools” e selecionamos o “Server Manager” (Figura 4.4)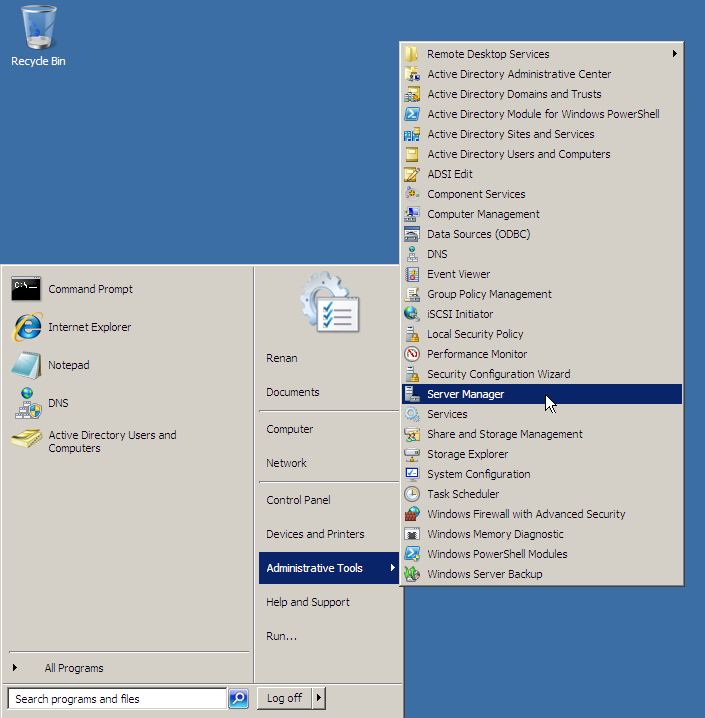
- Figura 4.4
Será carregado o Console “Server Manager”, nele clicaremos com o botão direito do mouse em “Roles” e depois “Add Roles” (Figura 4.5)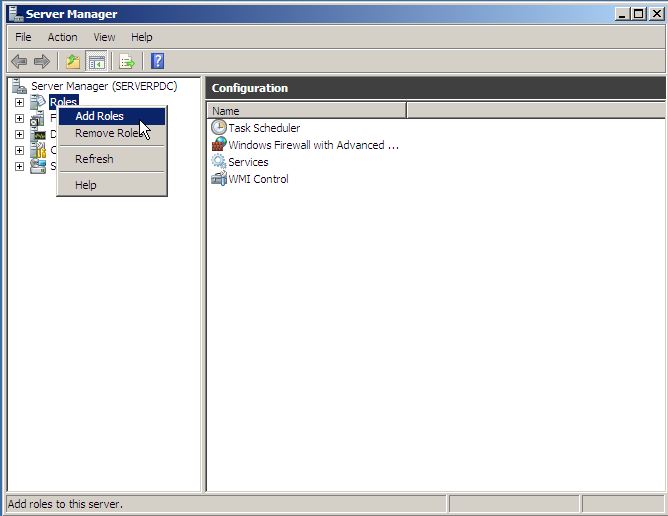
- Figura 4.5
Ao clicar em “Add Roles” será iniciado o “Add Roles Wizard” onde nessa primeira tela vamos clicar em “Next” (Figura 4.6)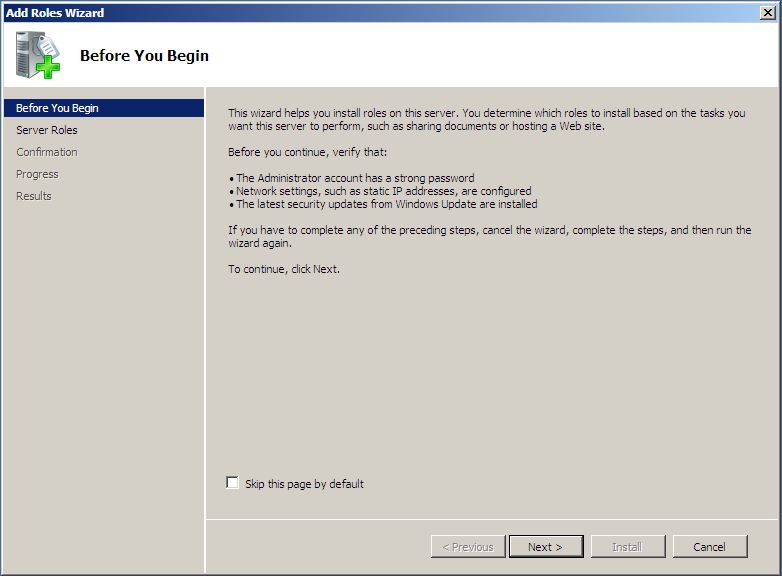
- Figura 4.6
Agora temos a lista completa de todos os serviços que podemos promover nosso servidor, notem que o AD DS e o DNS já estão marcados pois sua instalação já foi feita! Marque o DHCP e clique em Next. (Figura 4.7)
- Figura 4.7
Agora temos uma tela que fala um pouco sobre o DHCP e alguns “Avisos” para a continuidade da instalação. Clique em Next (Figura 4.8)
- Figura 4.8
– Select Network Connection Bindings Nesta tela é exibido as redes encontradas no servidor, no caso de ser mais de uma, ela estará listada e basta selecionar a rede que você pretende ativar o DHCP. Neste caso que só possuimos uma rede, não precisamos fazer nada, apenas seguir com a instalação clicando em Next. (Figura 4.9)
- Figura 4.9
– Specify IPv4 DNS Server Settings Nesta tela vamos apenas conferir as configurações e se você quiser clique em “Validate” para conferir se o DNS está OK e depois em Next. (Figura 5.0)
- Figura 5.0
– Specfy IPv4 WINS Server Settings (Figura 5.1)Aqui é mencionado sobre Servidor WINS. O servidor WINS (Windows Internet Name Services) é utilizado para resolução de nomes netbios.
Nomes netbios nada mais é do que mapear um nome para um determinado endereço ip.Por exemplo:
Mapear o nome caixaO2 para o endereço ip 192.168.0.150
O servidor WINS nada mais é do que um banco de dados que contém os endereços ips e seus respectivos nomes.
O Windows 2000, XP,Vista e agora o Windows 7 não necessitam de resolução de nomes netbios, porque eles possuem outro método de resolução de nomes através do servidor DNS.
Os S.O Windows 95, 98, Me, NT , necessitam da resolução de nomes netbios, pois é o único método de resolução de nomes suportado por eles.
Então isso quer dizer que devemos utilizar o servidor WINS quando tivermos em nossa rede o Windows 95, 98, Me, NT.Neste caso como não temos um Servidor WINS seguiremos a instalação normalmente, se por acaso você possuir servidor WINS identifique-o com o seu IP.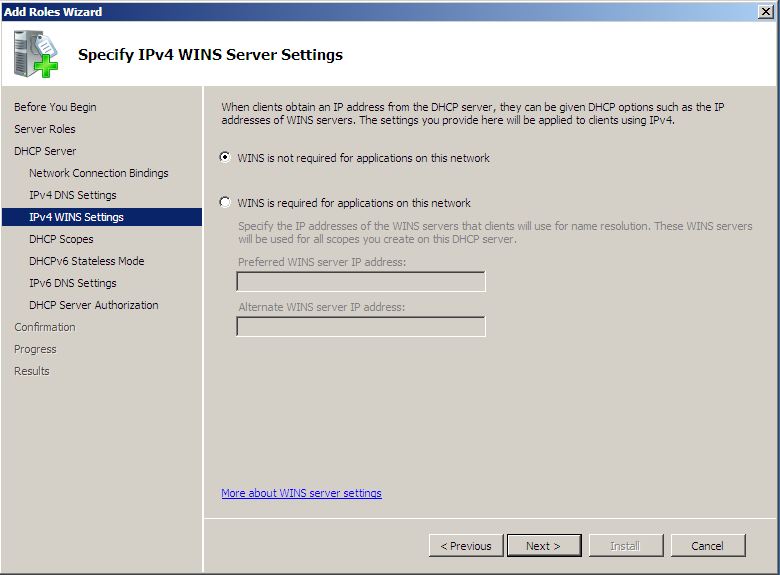
- Figura 5.1
– Add or Edit DHCP Scopes Aqui é o grande ponto chave, onde vamos configurar o nosso escopo do DHCP (Figura 5.2) Clique em ADD.
- Figura 5.2
– Configurando o escopo DHCP (Figura 5.3) Nesta janelinha vamos definir as configurações do nosso DHCPScope Name: Nome para identificação do escopo.
Starting IP address: IP Inicial a ser distribuido.
Ending IP address: IP Final da distribuição.
Subnet Type: Tempo para a renovação dos IP’s.
Subnet Mask: Mascara de Subrede.
Default Gateway: Gateway da sua rede.
* Os endereços IP’s devem ser configurados de acordo com sua rede, não copie a configuração feita aqui.
** Eu costumo deixar alguns IP’s fora da distribuição do DHCP para que estes sejam usados para outros fins, como servidores, impressoras de redes ou outros microcomputadores que necessitam de 1 IP fixo.Agora clique em OK e Next.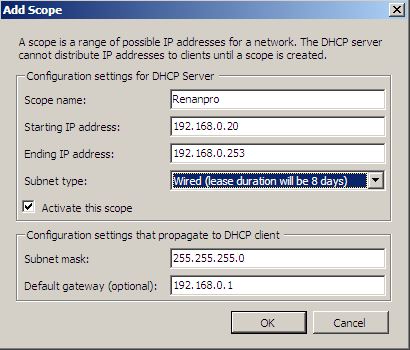
- Figura 5.3
– Configure DHCPv6 Stateless Mode (Figura 5.4) Esta configuração só é necessária caso você utilize o IPv6, como não é o nosso caso, clicamos em “Disable DHCPv6 Stateless Mode for this Server” e depois clicamos em Next.
- Figura 5.4
– Authorize DHCP Server (Figura 5.5) Aqui definimos qual conta vai ser usada para efetuar a autorização deste servidor DHCP no AD DS.
Marque a 1º Opção e clique em Next.
- Figura 5.5
– Confirm Installation Selections (Figura 5.6) Aqui temos um resumo das configurações definidas, basta clicar em “Install” Para iniciar a instalação.
- Figura 5.6
– Instalação (Figura 5.7)
- Figura 5.7
– Windows Update – Se você receber a mensagem conforme a imagem (Figura 5.8) Significa que a instalação foi concluída com êxito, mas é necessário Ativar o Windows Update no Painel de Controle, isso não tem segredo, basta clicar em “Start”, “Control Panel”, “System and Security” e por ultimo “Windows Update” e Ative as Atualizações Automáticas. Volte para Console do “Add Roles” e clique em “Close” para finalizar o processo.
- Figura 5.8
Relacionado ao artigo finalizamos então a Instalação do AD, DNS e DHCP no Windows 2008 Server R2 agora vamos verificar e efetuar algumas configurações no DHCP.Para abrir o Console do DHCP Clique em “Start”, “Adminsitrative Tools” e “DHCP”. Esta é a Tela do DHCP (Figura 5.9)
- Figura 5.9
Excluindo um IP da distribuição do DHCPSituação: Vamos imaginar que você está adicionando uma impressora nova de rede o seu IP será 192.168.0.75 e você gostaria de que esse IP não fosse fornecido a outro equipamento pelo DHCP, na verdade esse processo você “apaga” o determinado IP do DHCP.No console DHCP clique com o direto em “Address Pool” e “New Exclusion Range…” (Figura 6.0)
- Figura 6.0
Será carregado uma pequena janela com 2 campos “Start IP address” e “End IP address” aonde você pode inserir uma faixa de IP’s a serem excluidos de uma só vez, por exemplo: 192.168.0.100 até 192.168.0.150 ou pode colocar em start e end o mesmo IP para excluir apenas um endereço IP. (Figura 6.1) preencha os campos e clique em “OK” se necessário adicione outros endereços ou clique em “Close” verifique que foi adiconado a nova exclusão. (Figura 6.2)
Figura 6.1
Figura 6.2Configurando Reservas DHCP– Reservations (Figura 6.3) Agora vamos criar uma reserva de IP.Uma reserva é um endereço de IP atribuido permanente. Trata-se de um endereço IP específico dentro de um escopo DHCP que é permanentemente reservado para uso específico de um cliente DHCP.– Situação: Se você deseja que um determinado equipamento sempre utilize um determinado IP mas não quer configura-lo com IP Fixo, como por exemplo um equipamento que será acessado remotamente. Você pode configurar em seu DHCP uma Reserva e assim não correrá riscos do IP ser modificado no futuro, pois o DHCP faz a associação do IP com o MAC address do equipamento. Veja:Seguiremos os seguintes passos para criar uma reserva (Reservations). Expanda “IPv4″, “Scope [sua.faixa.de.ip] “ clique com o direito em “Reservations” e “New Reservation…”
Figura 6.3– New Reservations (Figura 6.4) Nesta tela configuramos:
Reservations Name: Nome para identificação da reserva
IP address: Endereço IP que será reservado
MAC address: Entre com o MAC Address do equipamento
Description: Descrição da Reserva
Supported Types
Deixe como “Both” e Clique em “Add”
 Figura 6.4
Configurando a distribuição de DNS’s pelo DHCP– Server Options (Figura 6.5) Todos sabemos que quando se trabalha com AD, as estações devem possui como DNS Primário o IP do Servidor DNS e o Secundário podendo ser os de Internet ou outros Servidores DNS’s de consulta dentro da mesma rede. Para que não tenhamos que ir máquina por máquina e efetuar essa configuração, efetuamos diretamente no DHCP para que seja replicado em todos os equipamentos da rede.
Figura 6.4
Configurando a distribuição de DNS’s pelo DHCP– Server Options (Figura 6.5) Todos sabemos que quando se trabalha com AD, as estações devem possui como DNS Primário o IP do Servidor DNS e o Secundário podendo ser os de Internet ou outros Servidores DNS’s de consulta dentro da mesma rede. Para que não tenhamos que ir máquina por máquina e efetuar essa configuração, efetuamos diretamente no DHCP para que seja replicado em todos os equipamentos da rede.
Para efetuar essa configuração devemos clicar com o botão direito em “Server Options” no Console DHCP e selecionar “Configure Options”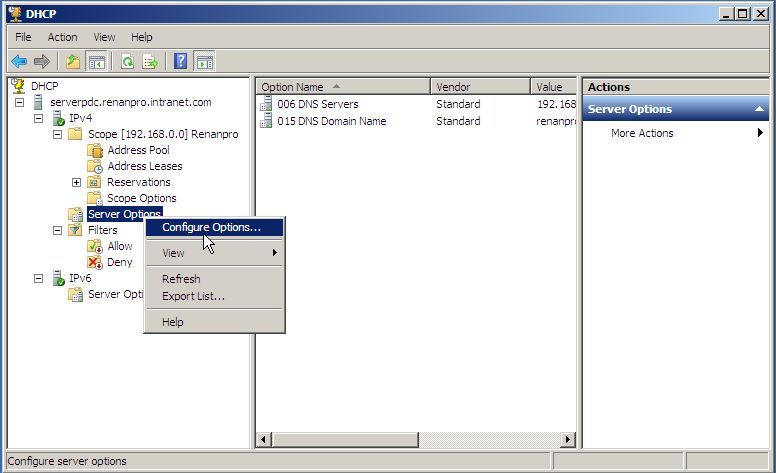
Figura 6.5– Configure Options… Na tela “Configure Options” onde temos diversos “Check Box” vamos procurar pelo DNS Server que já está marcado e apenas daremos 1 clique sobre ele para selecioná-lo. (Figura 6.6) Note que abrirá o campo pra inserir o IP e abaixo a lista de IP’s já adicionados. lembre-se de sempre deixar o IP do servidor DNS de sua rede em primeiro. Digite o IP no campo “IP address:” e clique em “Add” não possui limites de IP’s a serem adicionados, se você possuir mais de um link de internet pode adicionar todos os DNS’s na lista. Depois clique em “OK” e pronto! (Figura 6.7) Figura 6.6
Figura 6.6
Figura 6.7Bom Galera, finalizamos esse longo artigo que na prática não levamos meia hora para configurar tudo isso.
Espero que seja útil para todos e qualquer sugestão, correção ou comentarios, comentem!Sempre teremos novos artigos Passo-a-Passo do Windows 2008 Server R2. Fiquem Atentos!
fonte: https://pedrofava.wordpress.com/2011/02/18/windows-server-2008-r2-configurando-active-directory-dns-e-dhcp/








0 comentários:
Postar um comentário